1. Step: Installing the program under Windows
2. Step: Check for an available Update

Preparations
Before installing the program on a Windows PC, please update the driver of your NVDIA or ATI graphics card. If you have already done this or want to try it first without updating, then you can start with the installation. If the program does not start at the end of the installation, please note the possible error messages
1. Step: Installing the program
| 1.1 After a download purchase: The last file the download installer always downloads is the Setup.exe of the flight simulator and starts the installation file independently. If the installation does not start on its own, open the contents of the target directory using Explorer and manually start the “Setup.exe” file by double-clicking it. Important: The installation should always be runs by the PC user who also wants to run the aerofly afterwards. The installation should always be carried out with admin rights. Find out more about the download installer here |
| 1.1 With a DVD: Insert the DVD into the drive and wait for the installation to start on its own. If the installation does not start on its own, open the contents of the DVD using Explorer and start the “Setup.exe” file manually by double-clicking. |
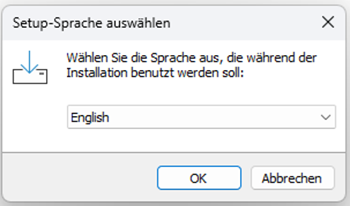 The installation begins with selecting the program language. You can also easily change the language later directly from the aeroflyRC. You do not have to repeat the installation. The installation begins with selecting the program language. You can also easily change the language later directly from the aeroflyRC. You do not have to repeat the installation. |
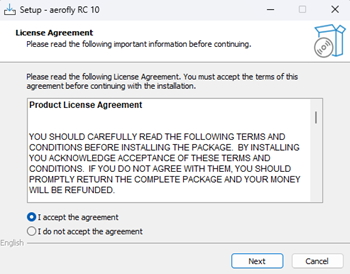 1.3. Confirm the license agreement and click next. 1.3. Confirm the license agreement and click next. |
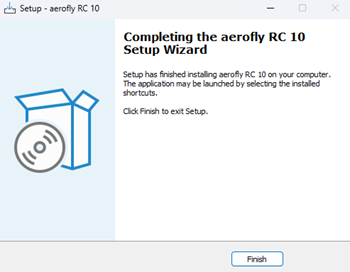 1.4. Start the installation and wait for the message that the installation has been completed. Click “Finish” to close the installation process. 1.4. Start the installation and wait for the message that the installation has been completed. Click “Finish” to close the installation process.You will now find two new aeroflyRC10 icons on the desktop. Start the aeroflyRC10 with the “aeroflyRC10” icon. The second one is only for starting in the VR mode (with a virtual reality headset). |
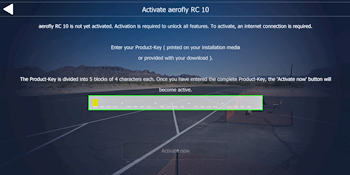 1.5. When you start the aeroflyRC10 for the first time, you will see a yellow line with an activation message on the blue main screen. Click on the line to get the activation dialog shown in the image on the right. If you are unsure whether the aeroflyRC will run on the PC, skip the activation. You can first fly an airplane and also check or replace the graphics card driver. Once the program is running, you can activate it. Once activated, all models of your program version will be available. 1.5. When you start the aeroflyRC10 for the first time, you will see a yellow line with an activation message on the blue main screen. Click on the line to get the activation dialog shown in the image on the right. If you are unsure whether the aeroflyRC will run on the PC, skip the activation. You can first fly an airplane and also check or replace the graphics card driver. Once the program is running, you can activate it. Once activated, all models of your program version will be available. |
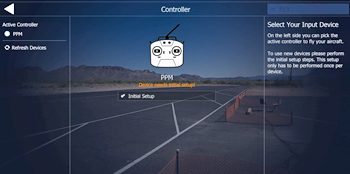 1.6 To set up the control device, click on the “Controller” menu item in the blue main screen. The window shown on the right opens. If a control device has been recognized, a line appears stating that the device requires a basic setting. Now click on “Initial Setup”. 1.6 To set up the control device, click on the “Controller” menu item in the blue main screen. The window shown on the right opens. If a control device has been recognized, a line appears stating that the device requires a basic setting. Now click on “Initial Setup”. |
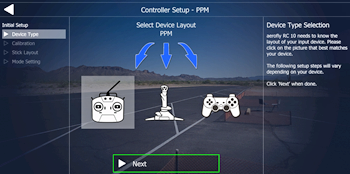 1.7 When using the IKARUS RC FlightController or an IKARUS interface, select the left pictogram with the transmitter symbol. 1.7 When using the IKARUS RC FlightController or an IKARUS interface, select the left pictogram with the transmitter symbol. |
|
In the aeroflyRC10 manual you will find further information on setting up a controller or RC transmitter in Chapter 6. |
2. Step: Check for updates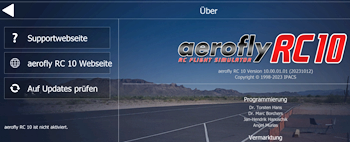 On the blue home screen, click on “About aerofly”. Here you can check whether a free update is available for your aerolfyRC10. On the blue home screen, click on “About aerofly”. Here you can check whether a free update is available for your aerolfyRC10. |




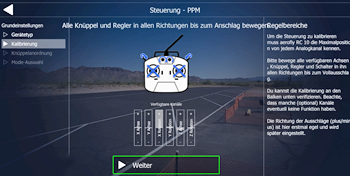 1.8. Now follow the instructions for calibrating the RC flight controller or your own RC transmitter in combination with an IKARUS interface. If you suspect a connection error or perhaps even defective hardware, please follow the instructions on this page to
1.8. Now follow the instructions for calibrating the RC flight controller or your own RC transmitter in combination with an IKARUS interface. If you suspect a connection error or perhaps even defective hardware, please follow the instructions on this page to