Ein aeroflyRC10-Modelle mit Blender erstellen
 Wenn Sie ein 3D-Modell im *.blend-Format mit der 3D-Modellierungssoftware Blender erstellen möchten, finden Sie nachfolgend die Demodaten eines kompletten Modells, um die Installation des RC10-Content-Converters, den Exportaus Blender und die Konvertierung Daten für den RC10 ausprobieren zu können.
Wenn Sie ein 3D-Modell im *.blend-Format mit der 3D-Modellierungssoftware Blender erstellen möchten, finden Sie nachfolgend die Demodaten eines kompletten Modells, um die Installation des RC10-Content-Converters, den Exportaus Blender und die Konvertierung Daten für den RC10 ausprobieren zu können.
Hinweis: Auf dieser Seite finden Sie primär den „roten Faden“ für die erfolgreiche Konvertierung aus Blender in den RC10. Für das eigentliche Modellieren und Erstellen der Texturen in Blender sind entsprechende Erfahrungen mit Blender erforderlich.
Step-by-Step-Anleitung
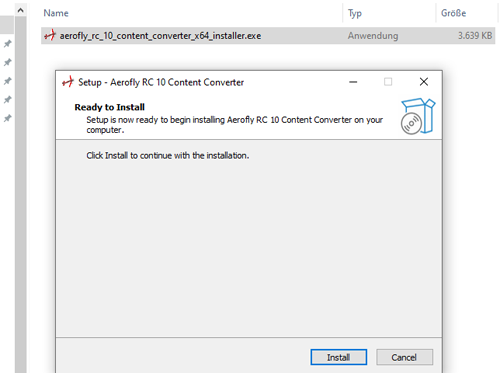 Step 1: Converter installieren
Step 1: Converter installieren
Downloaden und entpacken Sie den RC10_converter_installer.zip für Windows.
Bitte die exe-Datei im ZIP als Admin ausführen und den weiteren Anweisungen zur Installation des RC10 Content-Converter folgen.
Wie das Programm später gestartet wird, folgt unter Step5.
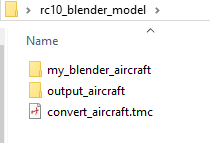 Step 2: Arbeitsordner mit Demomodell
Step 2: Arbeitsordner mit Demomodell
Jetzt das ZIP RC10_blender_model.zip downloaden und entpacken.
Der Order kann auf dem Desktop liegen und sollte nach dem Entpacken die rechts dargestellten Unterordner enthalten.
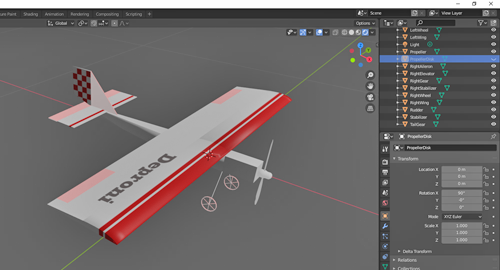 Step 3: Demomodell in Blender
Step 3: Demomodell in Blender
Im entpackten ZIP befindet sich im Unterordner …/my_blender_aircraft/my_aircraft die Blender-Datei des Demomodells „Deproni“. Die Datei my_aircraft.blend testweise mit Blender öffnen.
Das Modell sollte mit seinen Texturen dargestellt werden.
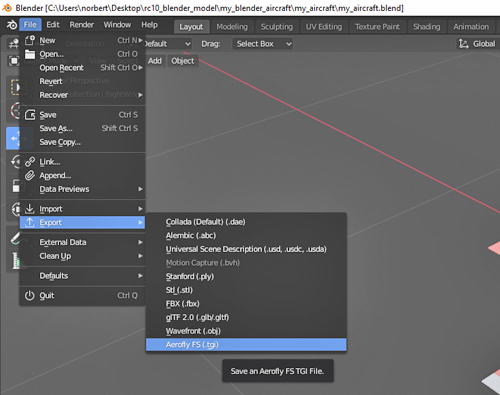
Step 4: Export aus Blender
Um das 3D-Modell aus Blender heraus in das aerofly-TGI Format exportieren zu können, muss das TGI-Export-Plugin installiert werden.
Sie erhalten das Plugin von dieser Seite der aerofly-Entwickler.
Nach erfolgreicher Installation des Blender-Plugins die Modelldatei über File -> Export -> AeroflyFS tgi exportieren. Als Speicherort den gleichen Ordner auswählen, in dem auch die *.blend-Datei des Modells liegt.
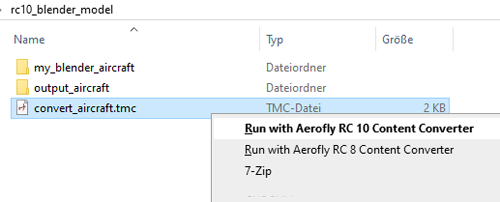 Step 5: Daten konvertieren
Step 5: Daten konvertieren
Wenn die Datei „my_aircraft.tgi“ erstellt wurde, bitte zurück in das Stammverzeichnis „rc10_blend_model“ navigieren und dort die Datei „convert_aircraft.tmc“ rechtsklicken.
Im Dialogfeld den Befehl „Run with aeroflyRC10 Content Converter“ ausführen. Unter Windows11 kann der Befehl auch erst nach Auswahl „Weitere Optionen“ sichtbar sein.
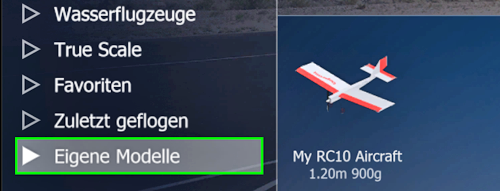 Step 6: Modell im RC10 laden
Step 6: Modell im RC10 laden
Der fertig konvertierte RC10-Modellordner wird in …/output_aircraft/ ausgegeben.
Um das Modell im RC10 laden zu können, zum Abschluss noch den kompletten Ordner „my_aircraft“ kopieren und in /dokumente/aeroflyRC10/aircraft/ einfügen.
Beim nächsten Start des aeroflyRC10 sollte das so konvertierte Modell unter Modell laden -> Eigene Modelle angezeigt und geladen werden können.
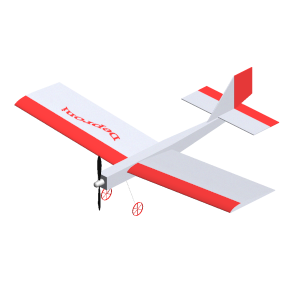
Step 7: Vorschaubild erstellen
Im ZIP mit den Demodaten enthält die Datei „preview.png“ als Vorschaubild. Im Minimalfall reicht ein „beliebiges“ *.png mit 1024 x 1024 Pixel. Wer sich an die exakte perspektivische Darstellung halten möchte, erstellt ein Vorschaubild mit zunächst 45 Grad Drehung um die z-Achse und dann -30 Grad um die x-Achse des Modells.



