Creating an aeroflyRC10 model with Blender
 If you want to create a 3D model in *.blend format with the 3D modeling software Blender, you will find the demo data of a complete model below so that you can try out the installation of the RC10 content converter, the export from Blender and the conversion of data for the RC10.
If you want to create a 3D model in *.blend format with the 3D modeling software Blender, you will find the demo data of a complete model below so that you can try out the installation of the RC10 content converter, the export from Blender and the conversion of data for the RC10.
Note: On this page you will primarily find the “common thread” for the successful conversion from Blender to the RC10. For the actual modeling and creation of textures in Blender, appropriate experience with Blender is required.
Step-by-step instructions
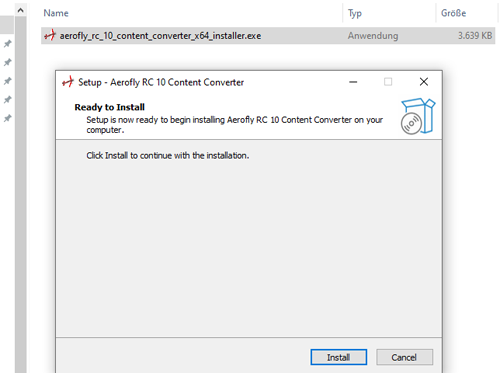 Step 1: Install the converter
Step 1: Install the converter
Download and unpack the RC10_converter_installer.zip for Windows.
Please run the exe file in the ZIP as an administrator and follow the further instructions to install the RC10 Content Converter.
How the program is started later is explained in Step 5.
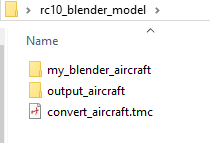 Step 2: Working folder with demo model
Step 2: Working folder with demo model
Now download the ZIP RC10_blender_model.zip and unpack it.
The folder can be on the desktop and after unpacking it should contain the subfolders shown on the right.
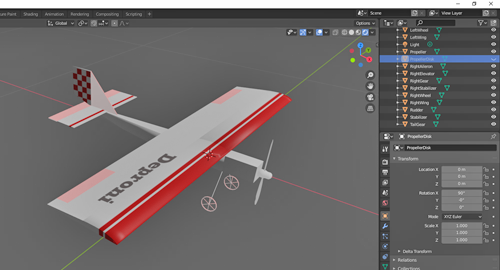 Step 3: Demo model in Blender
Step 3: Demo model in Blender
In the unpacked ZIP, the Blender file of the demo model “Deproni” is located in the subfolder …/my_blender_aircraft/my_aircraft. Open the file my_aircraft.blend with Blender for testing purposes.
The model should be displayed with its textures.
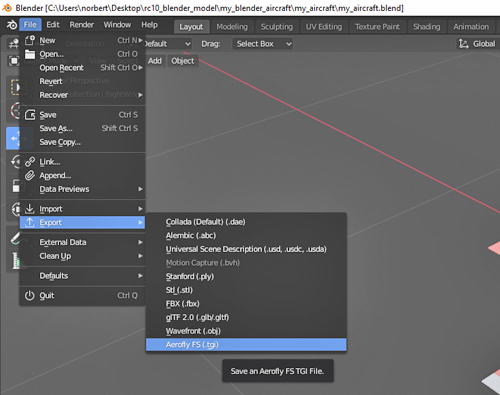
Step 4: Export from Blender
In order to export the 3D model from Blender into the aerofly TGI format, the TGI export plugin must be installed.
You can get the plugin from this page from the aerofly developers.
After successfully installing the Blender plugin, export the model file via File -> Export -> AeroflyFS tgi. Select the same folder as the *.blend file of the model as the storage location.
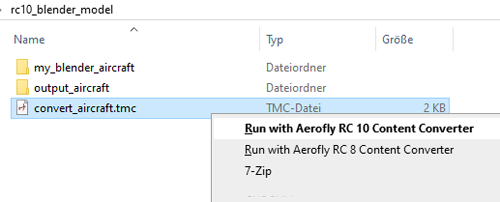 Step 5: Convert data
Step 5: Convert data
When the file “my_aircraft.tgi” has been created, please navigate back to the root directory “rc10_blend_model” and right-click the file “convert_aircraft.tmc”.
In the dialog box, execute the command “Run with aeroflyRC10 Content Converter”. Under Windows11, the command may only be visible after selecting “More options”.
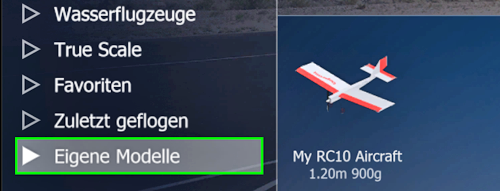 Step 6: Load model in RC10
Step 6: Load model in RC10
The fully converted RC10 model folder is output in …/output_aircraft/.
To be able to load the model in RC10, finally copy the entire “my_aircraft” folder and paste it into /documents/aeroflyRC10/aircraft/.
The next time you start aeroflyRC10, the converted model should be displayed and loadable under Load model -> Own models.
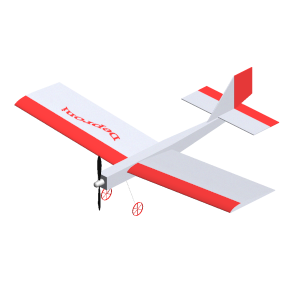
Step 7: Create a preview image
The ZIP with the demo data contains the file “preview.png” as a preview image. In the minimum case, a “random” *.png with 1024 x 1024 pixels is sufficient. If you want to stick to the exact perspective representation, create a preview image with an initial 45 degree rotation around the z-axis and then -30 degrees around the x-axis of the model.



