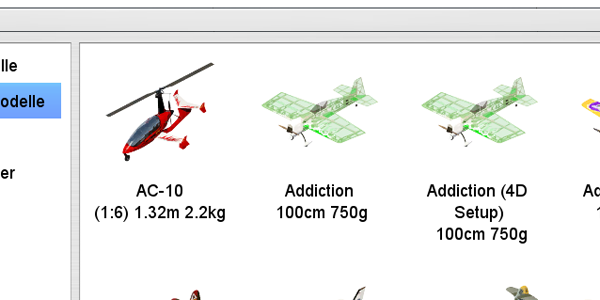So wählen Sie Ihre Sprache aus:
Diese Anleitung wurde in deutsch erstellt. Sie können diese Seite über die „Translation Selection“ rechts oben auf dieser Seite in 35 verschiedene Sprachen übersetzen. Wählen Sie eine der 35 Sprachen aus und warten einen Augenblick, bis die Seite neu geladen wurde.

Anleitung aeroflyRC9
1. Einleitung
Vielen Dank für den Kauf des aeroflyRC9-Flugsimulators. Wir wünschen Ihnen viel Spaß beim Fliegen der Hubschrauber und Flugzeuge und beim Erkunden der Landschaften.
Wenn Sie Fragen zur Installation, Betrieb des Simulators oder dem Einstellen des Steuergeräts haben, dann finden Sie in dieser Anleitung alle Antworten.
Bei individuellen Fragen zum aeroflyRC9 nutzen Sie bitte den FAQ-Bereich und den 24/7 Support-Assistenten auf der IKARUS-Webseite www.ikarus.net
Dort finden Sie unter www.ikarus.net/rc9-update auch stets aktuelle Updates. Bitte prüfen Sie nach der Erstinstallation eines aeroflyRC9 über die genannte Seite stets die Verfügbarkeit von Updates.
2. Systemanforderungen
Bevor Sie aeroflyRC9 installieren, sollten Sie sicherstellen, dass Ihr PC die Systemanforderungen erfüllt, da sonst eine reibungslose Simulation nicht gewährleistet ist.
3. Installation (Windows-Betriebssysteme)
Bitte folgen Sie dieser Seite bei Fragen zur Installation
www.ikarus.net/installation
4. Installation (Apple Mac OS)
aeroflyRC für Apple Mac Computer wird ausschließlich über den Mac App Store vertrieben. Die Installation und auch zukünftige Updates werden automatisch von Apple vorgenommen.
5. Das Programm aktivieren
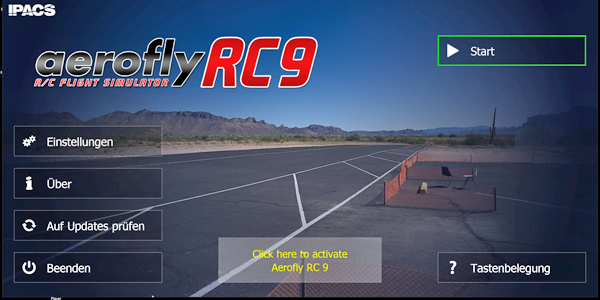
Nach dem ersten Start muss der aeroflyRC9 zunächst aktiviert werden, damit alle Modelle und Szenerien genutzt werden können. Die Aktivierung ist an Ihren PC gebunden und läuft vollkommen anonym ab und muss nur einmal durchgeführt werden. Der zur Aktivierung benötigte Product-Key ist in 5 Blöcke a 4 Zeichen unterteilt. Er wurde Ihnen bei Kauf als Download zur Verfügung gestellt bzw. ist auf der DVD aufgedruckt.
Wenn Ihr aeroflyRC9 noch nicht aktiviert wurde, sehen Sie das im Startbildschirm. Zum Aktivieren klicken Sie bitte auf die Schaltfläche mit dem gelben Text.
Die Aktivierung geht am schnellsten, wenn
Sie die Aktivierung direkt im aeroflyRC9 vornehmen. Geben Sie Ihren Produktkey ein und klicken dann auf „Jetzt aktivieren“.
Offline-Aktivierung: Sollte der PC, auf dem Sie den aeroflyRC9 installieren wollen, keine Verbindung ins Internet haben, geben Sie bitte ebenfalls den Produktkey ein und klicken auf „Jetzt aktivieren“. Nun öffnen sich Infos, wie Sie das Programm offline aktivieren können. Folgen Sie bitte den Anweisungen im Programm.
Direkt nach dem Start des aeroflyRC9 über das Desktop-Icon gelangen Sie in das rechts gezeigte Hauptmenü. Hier nehmen Sie grundlegende Programmeinstellungen vor.
Mit einem Klick auf Start beginnen Sie zu fliegen und Ihnen steht am oberen Bildrand das Programm-Menü zur Verfügung.
Als Steuerung für den aeroflyRC9 können Sie alle Steuergeräte mit einem USB-Anschluss verwenden. Sie können einen IKARUS-FlightController genauso einsetzen wie ein IKARUS-USB-Interface zum Anschluss eines eigenen Fernsteuersender
Vom aeroflyRC9 werden aber auch alle handelsüblichen USB-RC-Commander erkannt, genauso wie USB-Gamepads oder USB-Joysticks.
Wenn Sie anfänglich kein Steuergerät zur Verfügung haben, so können Sie auch zunächst mit Maus und Tastatur fliegen.
6.1 Steuerung einrichten
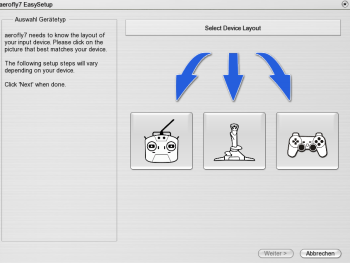 Schließen Sie Ihren USB-FlightController oder Ihr IKARUS-USB-Interface direkt an den PC an und warten die Win-Systemmeldung ab, dass eine neue USB-Komponente erkannt und eingerichtet wurde.
Schließen Sie Ihren USB-FlightController oder Ihr IKARUS-USB-Interface direkt an den PC an und warten die Win-Systemmeldung ab, dass eine neue USB-Komponente erkannt und eingerichtet wurde.
Starten Sie danach den aeroflyRC9 über das RC9-Icon auf dem Desktop und klicken auf dem blauen Startbildschirm auf Start.
Wenn Sie noch kein Steuergerät eingelernt haben, öffnet sich ein Dialog zur Einrichtung eines neuen Steuergeräts automatisch.
Wenn dieser Dialog nicht erscheint, öffnen Sie im Programm-Menü unter „Steuergerät“ den Punkt „Neues Steuergerät suchen“. In beiden Fällen nun der rechts dargestellten Kalibrierung des Steuergeräts folgen. Nach der Gerätesuche markieren Sie bitte das gefundene Steuergerät oder Interface und klicken auf „weiter“.
Sie werden nun automatisch durch das EasySetup geleitet. (Gleiches passiert, wenn Sie später ein neues Steuergerät anschließen und dieses einem Spieler bzw. Modell zuweisen). Das EasySetup besteht aus 5 Einzelschritten:
EasySetup Schritt 1
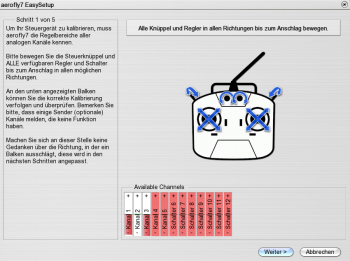 Hier werden die Regelbereiche Ihres Senders/Steuergeräts erkannt. Bitte stellen Sie sicher, dass alle verfügbaren Regler – d. h. auch Schalter, Dreh- und Schieberegler – über ihren vollen Regelbereich bewegt werden. Anschließend klicken Sie auf „weiter“.
Hier werden die Regelbereiche Ihres Senders/Steuergeräts erkannt. Bitte stellen Sie sicher, dass alle verfügbaren Regler – d. h. auch Schalter, Dreh- und Schieberegler – über ihren vollen Regelbereich bewegt werden. Anschließend klicken Sie auf „weiter“.
Wenn das EasySetup mehr Regler erkennt als Sie in diesem 1. Programmierschritt am Steuergerät bewegt haben, öffnet sich ein Fenster mit einer Warnung. Sie können auf „Korrigieren“ klicken und die Eingabe korrigieren oder Sie können auf „Akzeptieren“ klicken. Danach werden die zusätzlich erkannten Regler auf Standardwerte kalibriert und Sie gelangen zum 2. Schritt.
EasySetup Schritt 2
Hier stellen Sie alle Regler auf Nullstellung und klicken auf „weiter“.
EasySetup Schritt 3
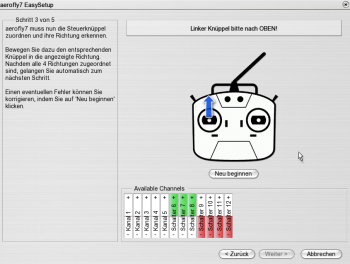 aeroflyRC9 arbeitet mit Sendern verschiedenster Hersteller zusammen. Da sich die unterschiedlichen Hersteller auf keine Norm festgelegt haben, hat aeroflyRC9 keine Möglichkeit automatisch zu erkennen, auf welchem Kanal Ihr spezielles Gerät die Signale der Knüppel überträgt.
aeroflyRC9 arbeitet mit Sendern verschiedenster Hersteller zusammen. Da sich die unterschiedlichen Hersteller auf keine Norm festgelegt haben, hat aeroflyRC9 keine Möglichkeit automatisch zu erkennen, auf welchem Kanal Ihr spezielles Gerät die Signale der Knüppel überträgt.
Diese Zuordnung wird hier deshalb mit minimalem Aufwand festgestellt. Bitte führen Sie die 4 Knüppelbewegungen entsprechend der angezeigten Pfeile aus. Ihre Steuerknüppel sind dann eindeutig identifiziert.
Bemerkung: Wenn Sie einen Joystick verwenden, der nicht wie ein Joypad über zwei Knüppel verfügt, bewegen Sie für den ‚linker Knüppel hoch‘ eine Achse, die Sie als Gas definieren wollen und für ‚linker Knüppel rechts‘ eine Achse, die als Querruder dienen soll. Für den rechten Knüppel bewegen Sie dann den Joystick hoch und nach rechts.
EasySetup Schritt 4
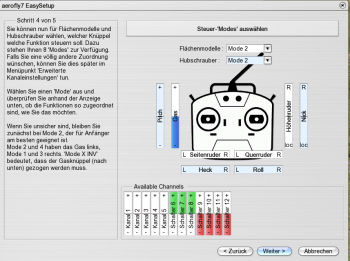 Hier können Sie nun die Belegung und Funktion der Steuerknüppel festlegen. Wenn Sie zum ersten Mal fliegen, belassen Sie die Einstellung am besten bei „Mode 2“. Sie steuern dann das Gas mit dem linken Knüppel und die Richtung (Quer- und Höhenruder) mit dem rechten Knüppel.
Hier können Sie nun die Belegung und Funktion der Steuerknüppel festlegen. Wenn Sie zum ersten Mal fliegen, belassen Sie die Einstellung am besten bei „Mode 2“. Sie steuern dann das Gas mit dem linken Knüppel und die Richtung (Quer- und Höhenruder) mit dem rechten Knüppel.
Falls Ihnen diese Voreinstellung nicht zusagt, wählen Sie einen anderen Mode aus. Die Beschriftung der Balken wird sich dann entsprechend ändern. So können Sie direkt überprüfen, ob jede Knüppelbewegung das tut, was Sie wünschen.
Falls Sie als Profi eine ganz andere Zuordnung wünschen, können Sie nach Abschluss des EasySetup im Steuergerätemenü den Punkt „Erweiterte Kanaleinstellungen“ anwählen.
EasySetup Schritt 5
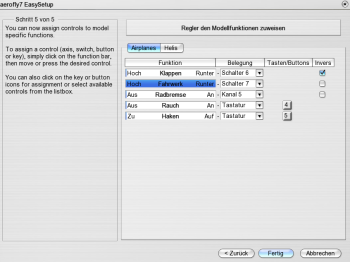 Zum Abschluss ordnen Sie in Schritt 5 den am häufigsten verwendeten Modellfunktionen Tasten Ihrer Tastatur oder Regler Ihres Senders zu.
Zum Abschluss ordnen Sie in Schritt 5 den am häufigsten verwendeten Modellfunktionen Tasten Ihrer Tastatur oder Regler Ihres Senders zu.
Auch hier ist schon eine Grundeinstellung vorgegeben. Möchten Sie diese ändern, verwenden Sie am einfachsten die automatische Zuordnung: Klicken Sie auf den horizontalen Balken einer Funktion und bewegen Sie nach Aufforderung den gewünschten Regler oder drücken Sie die gewünschte Taste oder den gewünschten Knopf am Joystick. Bitte beachten Sie, dass hier nur die Tasten 0..9 auf der Haupt- oder Nummerntastatur verwendet werden können. Ob alle Funktionen Ihren Wünschen entsprechend zugeordnet sind, können Sie direkt durch Bewegen der einzelnen Regler überprüfen. Die Richtung eines Reglers können Sie umkehren, indem Sie die Box in der Spalte „Invers“ markieren.
Für mehr Details zum Einstellen der Funktionen vgl. Kapitel Menü „Steuergerät“ unten.
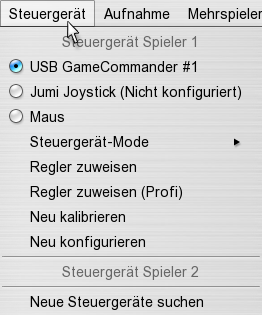
6.2 Steuerung mit der Maus und Tastatur
Wenn Sie zunächst kein Steuergerät zur Hand haben, können Sie im aerofly-Flugsimulator auch anfänglich nur mit Maus und Tastatur fliegen. Aktivieren Sie dazu zunächst die Mausteuerung im Menü „Steuergerät“ in dem Sie den Auswahlbutton in der Zeile „Maus“ aktivieren.
Tastenbelegung im Steuermodus „Maus“:
Gas: Taste „W“ und „S“
Seitenruder: Taste „Q“ und „E“
Fahrwerk: Taste „G“
Klappen Taste „F“
6.3 Haupt- und Programm-Menü
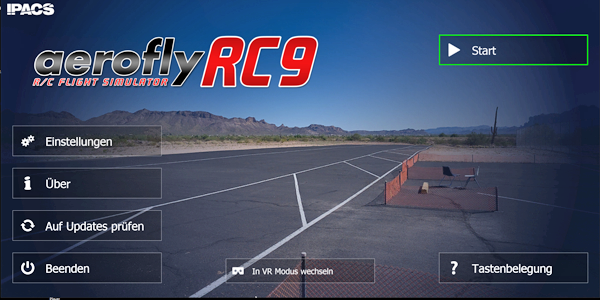 aeroflyRC9 hat ein vorgeschaltetes Hauptmenü hat.
aeroflyRC9 hat ein vorgeschaltetes Hauptmenü hat.
Das rechts dargestellte Hauptmenü öffnet sich direkt nach dem Start des aeroflyRC9 über das Icon auf dem Desktop.
Start: Klicken Sie hier, um die Simulation zu starten. Nach dem Start finden Sie am oberen Bildschirmrand das Programm-Menü, über das Sie z.B. Flugzeuge und Landschaften laden.
Einstellungen: Alle Einstellungen, die Sie hier vornehmen können, finden Sie in Kapitel 6.4 bis 6.8 im Detail erklärt
Über aerofly: Hier finden Sie stets die RC9-Versionsnummer, die Sie aktuell installiert haben.
Auf Updates prüfen: Nutzen Sie diese Schaltfläche, um die Verfügbarkeit von Updates für Ihre aktuelle Version zu prüfen.
Tastenbelegung: Mit einem Klick auf diese Schaltfläche öffnet sich eine Liste mit allen im Programm hinterlegten Shortkeys. Sie können die Liste auch jederzeit im Simulatorbetrieb mit der Taste F1 aufrufen und einsehen. In Kapitel 10.6. finden Sie diese Liste in A4-Größe zum Ausdrucken.
Beenden: Mit dieser Schaltfläche werden alle Einstellungen gespeichert (Modell, Szene, Steuergerät-Kalibrierung und das Programm danach geschlossen
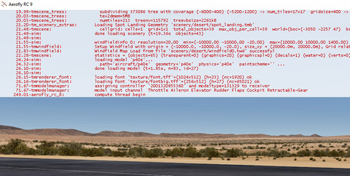
Programmierzeilen: Falls Sie einmal am oberen und/oder unteren Bildrand Programmierzeilen sehen, dann können Sie diese mit STRG+ALT+Shift+1 (Codezeilen oben) und STRG+ALT+Shift+2 (Codezeilen unten) aus und auch wieder einblenden.
6.4 Einstellungen / Allgemeine Einstellungen
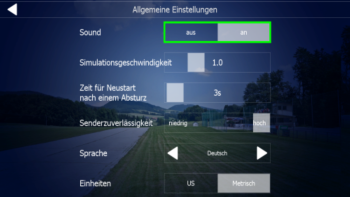 Sound: Schalten Sie den Sound der Modelle aus oder an.
Sound: Schalten Sie den Sound der Modelle aus oder an.
Simulationsgeschwindigkeit: Der Wert sollte immer auf 1.0 stehen. Sie können langsame PCs nur bedingt durch eine Erhöhung der Simulationsgeschwindigkeit zu mehr Performance bringen, denn die FPS-Rate hängt primär von der Grafikkarte ab. Für das Training von gewissen Flugfiguren kann es aber durchaus Sinn machen, die Simulation bis zu einem Wert von 0.7 zu verlangsamen.
Zeit für Neustart nach einem Absturz: Stellen Sie hier die Zeit ein, nach der ein Modell nach einem Crash auf die zuletzt gespeicherte Startposition zurückgesetzt wird.
Senderzuverlässigkeit: Wenn Sie sich beim Fliegen einem gewissen Stress aussetzen möchten, können Sie die Zuverlässigkeit herunter regeln. Das führt zu immer stärkeren Aussetzern in der Steuerung.
Sprache: Wenn Sie bei der Erstinstallation die falsche Sprache gewählt haben, können Sie über diese Auswahl die Sprache nachträglich ändern.
Einheiten: Im aeroflyRC9 gibt es Anzeigen z.B. für Höhe oder Fahrt der Modelle. Hier können Sie das gewünschte Einheitensystem umstellen.
6.5 Einstellungen / Sichteinstellungen
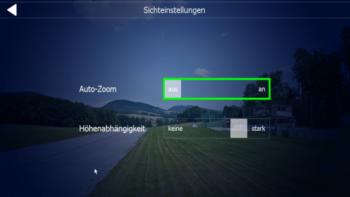 Auto-Zoom: Wenn Ihnen das Modell beim Wegfliegen am PC-Monitor zu schnell zu klein wird, können Sie hier einen Autozoom aktivieren. Das Modell kann dadurch in größerer Entfernung noch besser erkannt werden.
Auto-Zoom: Wenn Ihnen das Modell beim Wegfliegen am PC-Monitor zu schnell zu klein wird, können Sie hier einen Autozoom aktivieren. Das Modell kann dadurch in größerer Entfernung noch besser erkannt werden.
Höhenabhängigkeit: Aufgrund des eingeschränkten Sichtfelds ist es mitunter schwierig, die Höhe des Modells relativ zum Beobachter zu erkennen. Bei aktivierter Höhenabhängigkeit bleibt der Boden lange im Blickfeld. Ab einer gewissen Flughöhe zieht dann die Kamera aber mit dem Modell mit, da ansonsten der Weitwinkel und -Zoom zu stark werden würde.
6.6 Einstellungen / Grafikeinstellungen
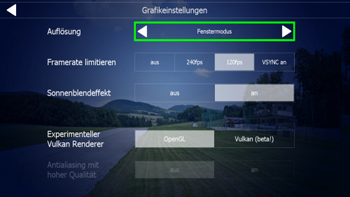 Auflösung: Nutzen die wahlweise den Fenstermodus oder eine von der Grafikkarte bereitgestellte Vollbild-Auflösung. Bei PCs mit schwächeren Grafikkarten wird stets der Fenstermodus empfohlen, da dieser zu einer höheren FPS-Rate führt.
Auflösung: Nutzen die wahlweise den Fenstermodus oder eine von der Grafikkarte bereitgestellte Vollbild-Auflösung. Bei PCs mit schwächeren Grafikkarten wird stets der Fenstermodus empfohlen, da dieser zu einer höheren FPS-Rate führt.
Framerate limitieren: Hier wird ein Setup auf 120 FPS empfohlen.
Sonnenblendeffekte: Das Zu- und Abschalten der Sonnenblendeffekte kann die Grafikkarte entlasten und die FPS-Rate erhöhen
Experimenteller VulkanRenderer: Belassen Sie diese Schalterauf OpenGL. Nur bei der Verwendung von Vulkan-Grafikkarten kann auf diesen Modus im Beta-Stadium umgestellt werden.
Antialising: Diese Schaltfläche wird nur im Vulkan-Beta-Modus aktiviert.
6.7 Einstellungen / Grafikqualität
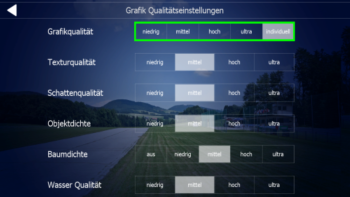 Über dieses Menü können Sie den aeroflyRC9 an die Leistung Ihrer Grafikkarte anpassen.
Über dieses Menü können Sie den aeroflyRC9 an die Leistung Ihrer Grafikkarte anpassen.
Nutzen Sie einen der Presets von „niedrig“ bis „ultra“. Nur bei der Auswahl „individuell“ werden alle Einstellungen für ein eigenes Setup freigegeben.
Wir empfehlen, zunächst mit niedrigen Einstellungen zu beginnen. Wenn die Grafikkarte nicht zu warm wird, können Sie schrittweise die Auflösung erhöhen.
6.8 Einstellungen / Virtual Reality
 Diese Einstellungen sind nur sichtbar, wenn Sie den aeroflyRC9 im VR-Modus starten (2. Desktop-Icon) und nur nutzbar, wenn Sie Ihr VR-Headset zuvor auf dem PC installiert haben
Diese Einstellungen sind nur sichtbar, wenn Sie den aeroflyRC9 im VR-Modus starten (2. Desktop-Icon) und nur nutzbar, wenn Sie Ihr VR-Headset zuvor auf dem PC installiert haben
Skalierungsfaktor und Pixeldichte: Diese Werte beeinflussen die Darstellung im Headset und sollten zunächst immer bei den voreingestellten Werten verbleiben
Modellvergrößerung: Im VR-Headset kann mit diesem Wert die optische Verkleinerung des Modells bei zunehmender Entfernung reduziert werden. Dieser Zoom ist nicht im Nahbereich aktiv und verbessert die Erkennung der Fluglage in zunehmender Entfernung. Auf den Maximalwert eingestellt, kann sich ein Effekt einstellen, bei dem sich das Modell beim Fliegen träge anfühlt. In diesem Fall den Wert schrittweise reduzieren, bis ein guter Kompromiss aus Trägheit in größer Entfernung und gute Erkennung der Fluglage einstellt.
Zeige normale Sicht: Dieser Schieber wechselt die Darstellung des Fensters auf dem PC-Monitor im VR-Mode. Sie haben Sie Wahl zwischen einem Splitscreen und einem einteiligen Monitorbild.
7. Flugmodell laden
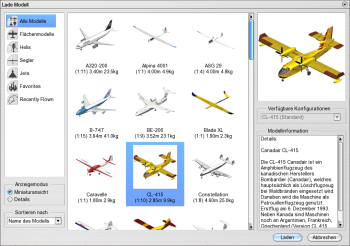 Starten Sie den aeroflyRC9 und klicken Sie im blauen Hauptmenü auf „Start“ In der Simulation können Sie am oberen Bildrand das Programm-Menü öffnen:
Starten Sie den aeroflyRC9 und klicken Sie im blauen Hauptmenü auf „Start“ In der Simulation können Sie am oberen Bildrand das Programm-Menü öffnen:
Klicken Sie im aeroflyRC9-Programmmenü auf „Modell“ und dann „Modell laden“.
Den Ordner „Favoriten“ können Sie selbst zusammenstellen, indem Sie auf Ihre Lieblingsmodelle rechts-klicken und im dann erscheinenden Kontextmenü „Zu Favoriten hinzufügen“ anwählen.Vorschau und Modellinformation (rechts)
Rechts oben sehen Sie ein Vorschau des gewählten Modells, rechts unten seine detaillierte Beschreibung.
Verfügbare Konfigurationen (rechts Mitte)
Standardmäßig ist diese Auswahl inaktiv. Erst wenn Sie mithilfe des Modelleditors zusätzliche Konfigurationen eines Modells erzeugt haben (oder solche per Download erhalten haben), können Sie hier festlegen, welche Konfiguration geladen werden soll.
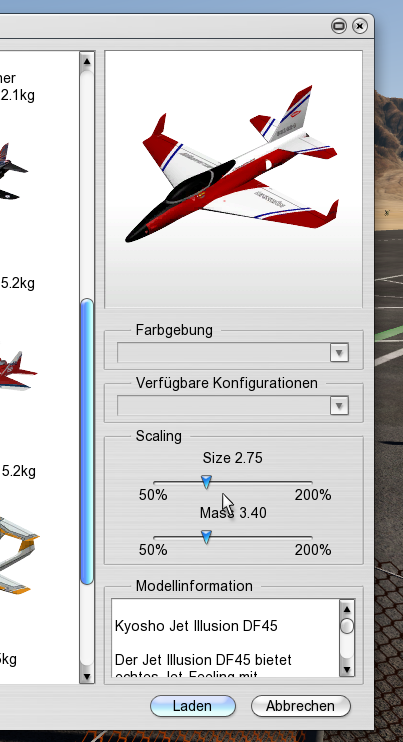 7.1 Flugmodelle skalieren
7.1 Flugmodelle skalieren
Starten Sie den aeroflyRC9 und klicken Sie im blauen Hauptmenü auf „Start“ In der Simulation können Sie am oberen Bildrand das Programm-Menü öffnen und dort ein Modell auswählen:
Unter dem Vorschaubild finden Sie die Skalierung der Modelle zwischen 50% bis 200% ihrer Ausgangsgröße. Sie finden unterhalb des Vorschaubilds zwei Schieber. Mit dem oberen Schieber skalieren Sie zunächst die Modellgröße. Bei Änderungen geht das Gewicht (unterer Schieber) zunächst automatisch mit. Sollten Sie nach der Skalierung der Größe auch noch eine zusätzliche Veränderung der Masse vornehmen wollen, dann können Sie die vorgeschlagene Änderung des Gewichts durch den zweiten Schieber „überstimmen“.
Nach Aufruf des Modells blieben die Änderungen automatisch gespeichert. Beim nächsten Aufruf des Modells werden Sie also wieder das von Ihnen modifizierte Modell vorfinden.
7.2 Strömungsabriss voreinstellen
 Unter dem Vorschaubild finden Sie im aeroflyRC9 einen 3. Schieber für den Strömungsabriss der Modelle.
Unter dem Vorschaubild finden Sie im aeroflyRC9 einen 3. Schieber für den Strömungsabriss der Modelle.
Wenn dieses Feature bei einem Modell nutzbar ist, ist der Schieber im Bereich von „weich“ bis „hart“ einstellbar. Wenn die Funktion bei einem Modell nicht benötigt wird, dann ist der Schieber ausgegraut und kann auch nicht bedient werden. Die Einstellung des Werts wird Modellabhängig gespeichert
7.3 Modell mit 4D-Prop laden (Umkehrschub)
Die Auswahl eines Modells mit einem 4D-Prop erfolgt als eigenständiges Modell, rechts im Bild am Beispiel der Addiction gezeigt
8. Szenerie laden
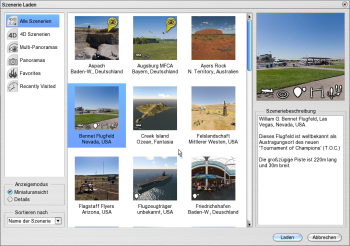 Eine Szenerie laden Sie, indem Sie im aeroflyRC9-Programm-Menü auf „Szenerie“ und dann „Lade Szenerie“ klicken.
Eine Szenerie laden Sie, indem Sie im aeroflyRC9-Programm-Menü auf „Szenerie“ und dann „Lade Szenerie“ klicken.
Für das Laden von Szenerien gelten die im Abschnitt über das Laden von Modellen beschriebenen Punkte entsprechend auch.
Verfügbare Wettbewerbe
Die Vorschaubilder enthalten eine Reihe von kleinen weißen Symbolen. Diese zeigen direkt an, welche Wettbewerbe in einer Szenerie verfügbar sind. In der Detail-Ansicht sind die Wettbewerbs-Symbole durch Buchstaben ersetzt.
Unterschied Fotoszene, Multipano-Szene und 4D-Szene
Bitte beachten Sie, dass Fotoszenen einen Standpunkt aus der Modellpilotensicht zeigt. In Multipano-Szenen stehen Ihnen in einer Szene mehrerer dieser Standpunkte zur Verfügung. 4D-Szenen sind hingegen komplett künstlich generierte Szenen, in denen Sie sich völlig frei bewegen können.
In den Foto-, Multipano- und 4D-Szenen können Sie Wind, Windrichtung, Windstärke, Turbulenzen, Thermik und viele weitere Parameter selber bestimmen.
In den 4D-Szenen können Sie zusätzlich die Tageszeit verstellen. Am einfachsten geht das durch wiederholten Drücken der Taste T (Zeit vorwärts) bzw. Shift+T (Zeit rückwärts)
9. Schnellauswahl-Menü (Quicklaunch)
Mit der rechten Maustaste können Sie schnell auf die am häufigsten verwendeten Funktionen zugreifen:
Klicken Sie mit der rechten Maustaste auf einen beliebigen Bildschirmbereich, während kein anderes Fenster offen ist. Es öffnet sich das ringförmige Schnellauswahl-Menü.
Wählen Sie nun die gewünschte Funktion wie gewohnt mit der linken Maustaste aus.
Untermenüs
Die Optionen „Info Fenster“, „Instrumente“ und „Kameramodus“ sind in vier Bereiche unterteilt, von denen jeder eine andere Funktion steuert. Wählen Sie den jeweils gewünschten Unterpunkt mit der Maus an.
Bemerkung: Wenn Sie sich in einer Fotoszenerie befinden oder eine Netzwerkverbindung besteht, stehen weniger Optionen zur Verfügung. In diesen Landschaften fallen die Wahl der Kameramodi sowie der Flugbedingungen (Tageszeit, Wolken, Nebel) weg. In einer Mehrspielersitzung können Sie die Szenerie nicht wechseln.
Bemerkung: Zugriff auf alle Funktionen bietet Ihnen weiterhin das aeroflyRC9-Programm-Menü, welches bei Mausbewegungen automatisch am oberen Bildschirmrand eingeblendet wird.
10. Instrumente und Info-Fenster
Im Menü „Ansicht“ oder per Schnellauswahl-Menü können Sie die folgenden Instrumente und Informationen als kleine transparente Fenster anzeigen lassen:
Informationen
- Fernglas
- Fluginformationen
- Sender
- Modellfunktionen
- Konsole
- PlatzradarInstrumente
- Kompass/Wind
- Variometer
- Fahrtmesser
- Landehilfe
Bemerkung: Die Fenster erscheinen an voreingestellten Positionen. Sie können jedoch nach Ihren Wünschen angeordnet werden. Bewegen Sie die Maus auf ein Fenster und halten Sie die linke Maustaste gedrückt, um dieses zu verschieben. Die Anordnung der Fenster bleibt bestehen, auch wenn Sie aeroflyRC9 beenden und später neu starten. Einige der Instrumente bzw. Info-Fenster werden im Folgenden beschrieben.
11. Die verschiedenen Kameramodi
aeroflyRC9 bieten Ihnen vier verschiedene Kameramodi an, mit denen Sie die Modelle beobachten können. Diese Kameramodi werden mit den Tasten 1 bis 4 aktiviert oder wahlweise auch über das Menü „Ansicht“.
Hinweis: In den Fotoszenerien steht Ihnen nur der Kameramodus „Feste Beobachterposition“ zur Verfügung.
11.1 Blickfeld einstellen
In allen Kameramodi können Sie mit den Tasten ‚Z‘ und ‚Shift+Z‘ das Blickfeld der Kamera verkleinern bzw. vergrößern. Mit der Taste ‚Shift+Z‘ verkleinern Sie Ihr Blickfeld, d. h. das Modell wird größer, gleichzeitig aber sehen Sie weniger von der Landschaft, so als ob Sie durch ein Teleobjektiv blicken. Mit der Taste ‚Z‘ vergrößern Sie Ihr Blickfeld, sehen somit mehr von der Landschaft, aber das Modell wird kleiner. Je nach Abstand und Größe Ihres Monitors müssen Sie hier ein wenig experimentieren, um Ihren optimalen Wert zu finden.
11.2 Wahl der Startposition
Jede Landschaft bietet verschiedene Startpositionen für die Modelle an. In 4D-Landschaften existieren ferner noch weitere Positionen für den Beobachter. Um zu diesen verschiedenen Positionen zu schalten, verwenden Sie die Tasten ‚V‘ und ‚B‘. Haben Sie eine gewünschte Position gefunden, so können Sie durch Drücken der Leertaste das Modell immer wieder von dieser Stelle starten.
Um in den MultiPano-Szenerien die unterschiedlichen Beobachterpositionen zu erreichen, drücken Sie die Bild-hoch/runter-Tasten. Die Tasten ‚V‘ und ‚B‘ wechseln in diesen Szenerien nur zwischen den verschiedenen Modellpositionen.
Im Folgenden werden nun die unterschiedlichen Modi beschrieben:
11.3 Feste Beobachterposition (Taste 1)
Dies ist der Standardmodus für alle Modellflieger. Die Kamera steht dabei an einer festen Position und blickt auf das Modell. In diesem Modus stehen Ihnen in den 4D-Szenerien ferner die folgenden Tasten zur weiteren Einstellung zur Verfügung:
Pfeiltaste links / rechts: Hiermit drehen Sie sich um die aktuelle Modellposition.
Pfeiltaste hoch / runter: Sie bewegen sich zum Modell hin bzw. vom Modell weg.
Bild hoch / runter: Der Beobachter wird höher bzw. tiefer gesetzt.
11.4 Verfolgermodus (Taste 2)
Im Verfolgermodus fliegen Sie hinter dem Modell her. Stellen Sie sich einfach vor, Sie sind mit dem Modell durch ein elastisches Seil verbunden. Dieser Modus steht nur in den 4D-Szenen zur Verfügung
Pfeiltaste hoch / runter: Pfeiltaste hoch / runter: Das virtuelle Seil, das die Kamera mit dem Modell verbindet, wird kürzer bzw. länger gemacht, wodurch Sie näher am Modell bzw. weiter hinter dem Modell herfliegen.
11.5 Modellkamera (Taste 3)
In diesem Modus befindet sich die Kamera an einer frei einstellbaren Position um das Modell und bewegt sich mit dem Modellschwerpunkt. Dieser Modus ist gut geeignet um das Modell im Flug zu beobachten. Drehungen des Modells um die Längs- und Querachse vollführt die Kamera nicht mit. Starten und Landen ist in diesem Modus etwas trickreich. Die folgenden Tasten stehen Ihnen in diesem Modus zur Verfügung. Dieser Modus steht nur in den 4D-Szenen zur Verfügung
Pfeiltaste links / rechts: Hiermit drehen Sie sich um das Modell.
Pfeiltaste hoch / runter: Sie bewegen sich zum Modell hin bzw. vom Modell weg. Sie können sich bis maximal vier Modellradien vom Modell entfernen.
Bild hoch / runter: Der Beobachter wird höher bzw. tiefer gesetzt. Sie blicken dann aufs Modell drauf bzw. zum Modell hoch.
11.6 Cockpitmodus (Taste 4)
In diesem Kameramodus sind Sie fest mit dem Modell verbunden, d. h. die Kamera vollführt alle Bewegungen, die auch das Modell macht. Im Cockpitmodus gibt es weitere Untermodi. Drücken Sie einfach die Taste 4 wiederholt, um die verschiedenen Positionen zu aktivieren.
1. Der erste Cockpitmodus (erstmaliges Drücken der Taste 4) setzt den Beobachter an einen Punkt relativ zum Modell und Sie blicken immer auf den Modellschwerpunkt. Mit den Pfeiltasten links / rechts / hoch / runter und den Bild hoch / runter Tasten drehen Sie sich um das Modell herum.
2. Der zweite Cockpitmodus setzt den Beobachter an eine feste Position und blickt in Flugrichtung. In diesem Modus ist das eigene Modell nicht sichtbar.
3. Optional haben einige Modelle noch weitere fixe Cockpitpositionen mit einer festen Blickrichtung. In diesen Modi können Sie mit den Pfeiltasten links / rechts / hoch / runter und den Bild-hoch/runter-Tasten die Blickrichtung verändern.
11.7 Kameraeinstellungen
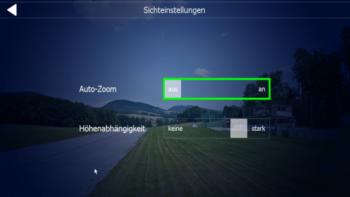 Die Kameraeinstellungen erfolgen über das Hauptmenü und „Einstellungen“
Die Kameraeinstellungen erfolgen über das Hauptmenü und „Einstellungen“
Auto-Zoom: Bei aktiviertem Auto-Zoom wird das Sichtfeld des Beobachters in Abhängigkeit der Modellentfernung automatisch geregelt. Befindet sich das Modell nah beim Beobachter, regelt die Auto-Zoom-Funktion das Sichtfeld auf weit, damit Sie viel von der Umgebung sehen und dann auch besser Landungen vorbereiten oder Hindernissen ausweichen können. Entfernt sich das Modell, wird das Blickfeld automatisch kleiner, damit das Modell noch erkennbar ist. Diese Automatik kann das subjektive Flugverhalten aber auch maßgeblich beeinflussen.
Höhenabhängigkeit: Aufgrund des eingeschränkten Sichtfelds ist es mitunter schwierig, die Höhe des Modells relativ zum Beobachter zu erkennen. Bei aktivierter Höhenabhängigkeit verschiebt sich das Modell nach oben bzw. unten, wenn das Modell über oder unter der Beobachterhöhe ist. Viele Piloten fliegen im Simulator unbewusst direkt über Ihren Köpfen, eben aufgrund des eingeschränkten Sichtfelds. Mit aktivierter Höhenabhängigkeit würde das Modell am oberen Rand des Monitors sein, wenn sich das Modell genau über dem Beobachter befindet.
12. Bewegen von Kamera und Modell
Sie können mithilfe der Maus die Kamera und das Modell auf einfache Weise bewegen, etwa um das Modell in eine von Ihnen gewünschte Ausgangsposition zu bringen.
Bemerkung: Bitte beachten Sie, dass die folgenden Funktionen nur im Modus „Feste Beobachterposition“ (Taste F5) oder im Laufmodus (Taste W) zur Verfügung stehen.
 Kamera bewegen
Kamera bewegen
Drücken Sie die linke Maustaste auf einem beliebigen freien Bereich. Der Mauszeiger wird zu einem symbolischen Auge mit Richtungspfeilen. Halten Sie die linke Maustaste gedrückt und bewegen Sie die Maus, um die Kamera zu schwenken. Um wieder auf das Modell zu blicken, drücken Sie die Taste F5.
Modell positionieren
Bewegen Sie die Maus auf die Mitte des Modells. Der Mauszeiger wird nun zu einem Kreuz aus Pfeilen. Drücken und halten Sie die linke Maustaste und bewegen Sie die Maus, um das Modell zu verschieben. Bewegungen nach oben bzw. unten schieben dabei das Modell weiter weg bzw. näher heran.
Modell drehen
Bewegen Sie die Maus auf den Rand des Modells. Der Mauszeiger wird zu einem Symbol aus rotierenden Pfeilen. Drücken und halten Sie die linke Maustaste und bewegen Sie die Maus, um das Modell zu drehen.
Modell anheben/absetzen
Bewegen Sie die Maus über oder unter das Modell. Der Mauszeiger wird zu einem Symbol aus Pfeilen, die nach oben und unten zeigen. Drücken und halten Sie die linke Maustaste und bewegen Sie die Maus nach oben bzw. unten, um das Modell anzuheben oder abzusenken. Sie können es dabei auch gleichzeitig noch nach rechts und links verschieben.
13. Menü Steuergerät
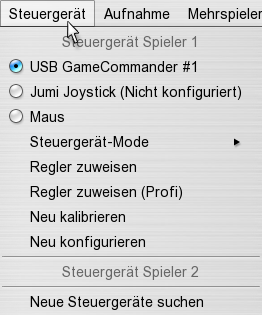 Alle Einstellungen, die mit Ihrem Steuergerät zusammenhängen, sind in diesem im Menü zusammengefasst:
Alle Einstellungen, die mit Ihrem Steuergerät zusammenhängen, sind in diesem im Menü zusammengefasst:
Neue Steuergeräte suchen
Wählen Sie diesen Menüpunkt an, wenn Sie für sich oder einen zweiten Spieler ein neues Steuergerät anschließen und verwenden wollen. Nach der Suche werden verfügbare Geräte im Menü angezeigt und auswählbar.
Steuergeräte zuweisen
Unter ‚Steuergerät Spieler 1‘ und ‚Steuergerät Spieler 2‘ können Sie direkt im Menü zuordnen, welcher Spieler welches Steuergerät verwendet. Es werden hier alle erkannten Geräte (hier ein Sender am Interface-Kabel und ein Joystick) zur Auswahl angezeigt.
Steuergerät Mode
Wählen Sie hier die Zuordnung der Steuerknüppel für jeden Spieler individuell.
Regler zuweisen
Öffnet das aus dem EasySetup bekannte Fenster, in dem Sie die häufigsten Modellfunktionen mit Reglern oder Tasten belegen können. Siehe Schritt 5 in Kapitel 5: Sender oder GameCommander kalibrieren.
Regler zuweisen (Profi)
Hier gelangen Sie zu den erweiterten Einstellungen, in denen Profis auf alle möglichen Modellfunktionen Zugriff haben. Sie können hier noch zusätzlich individuelle Einstellungen treffen.
Neu kalibrieren
Hier können Sie noch einmal zu den verschiedenen Grundeinstellungen des EasySetups zurückkehren.
Sie werden in zwei Schritten durch die Kalibrierung geführt.
Neu konfigurieren
Hier können Sie noch einmal alle 5 Schritte der Steuergerät-Grundeinstellung des EasySetups durchführen.
Die komplett freie Einstellung aller Funktionen bietet aeroflyRC9 in „Regler zuweisen (Profi)“ an :
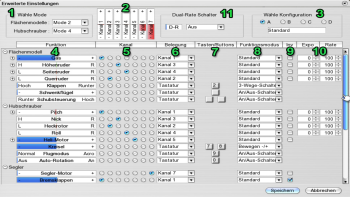 Mode-Auswahl (1)
Mode-Auswahl (1)
Links oben haben Sie noch einmal die Möglichkeit, einen Sender-Mode für Flächenmodelle und für Hubschrauber auszuwählen. Wählen Sie hier zunächst den Mode, der Ihren Wünschen am nächsten kommt und stellen Sie danach Ihre individuellen Kanalzuordnungen ein.
Kanal-Anzeige (2)
Hier werden bis zu 12 Kanäle angezeigt, die Ihr Sender/GameCommander ausgibt. Anhand dieser Anzeige können Sie durch Bewegen eines Knüppels feststellen, auf welchem Kanal er gesendet wird.
Bemerkung: Bei Joysticks werden hier nur die analogen Achsen angezeigt, nicht aber die digitalen Knöpfe. Zur Zuordnung von Knöpfen siehe unten.
Speicherplätze (3)
Hier haben Sie die Möglichkeit, vier verschiedene Voreinstellungen für Ihr Steuergerät zu definieren und später wieder abzurufen. Stellen Sie am besten zunächst ‚Speicher 1‘ ein und geben diesem einen Namen.
Wenn Sie eine weitere Konfiguration anlegen wollen, wählen sie ‚Speicher 2‘, geben Sie einen neuen Namen ein, machen Sie Ihre Änderungen und klicken Sie dann auf ‚Speichern‘.
Funktions-Balken (4)
Hier sehen Sie die Liste der in aeroflyRC9 verfügbaren Modell-Funktionen. Sie sind abschnittsweise nach Flächenmodell, Hubschrauber, Segler, etc. sortiert. Mithilfe der kleinen kreisförmigen Minus- und Plus-Symbole können Sie Teile der Liste ein- und ausblenden. (So finden sich unterhalb von ‚Gas‘ beispielsweise 4 weitere Unterfunktionen Gas-1 bis Gas-4, die aber nur bei speziellen Modellen zur Anwendung kommen).
Automatische Zuordnung: Klicken Sie auf einen Funktionsbalken. Es öffnet sich ein kleines Hinweis-Fenster. Bewegen Sie dann den Knüppel, Regler, Schalter oder drücken Sie eine Taste 0…9 oder einen Knopf am Joystick, um die Funktion zu belegen.
Kanalzuordnung (5) Alternativ können Sie hier auch mit der Maus eine Kanalbelegung anwählen.
Belegung (6)
Hier wird noch einmal der gewählte Kanal als Text angezeigt. Wichtig wird diese Spalte nur, wenn Sie eine Funktion auf die Tastatur oder auf einen Knopf legen wollen. Wählen sie dazu hier ‚Tastatur‘ oder ‚Knopf‘ an. Wenige Funktionen, etwa die Funktion ‚Heli-Motor‘ hat hier noch einen weiteren Eintrag, nämlich ‚Automatisch‘. Wählen Sie diesen, um eine automatische (Mixer-basierte) Ansteuerung des Motors zu verwenden. Siehe 13.1 Regler für Hubschrauber einstellen.
Tasten/Knöpfe (7)
In dieser Spalte sehen Sie auf einen Blick, mit welchen Tasten/Knöpfen eine Funktion belegt ist. Ist der Funktion ein Kanal zugeordnet, bleibt dieser Eintrag leer.
Automatische Zuordnung: Klicken Sie auf ein Tasten-Symbol oder ein Knopf-Symbol. Es öffnet sich ein kleines Hinweis-Fenster. Drücken Sie dann eine Taste 0…9 oder einen Knopf am Joystick, um die Funktion zu belegen.
Funktionsmodus (8)
Hier sind zwei Fälle zu unterscheiden:
Analog-Modus (wenn der Funktion ein Kanal zugeordnet ist)
Standard: Der volle Bereich des Kanals wird verwendet, um die Funktion zu steuern.
Obere Hälfte: Nur der obere Bereich des Kanals wird verwendet.
Untere Hälfte: Nur der untere Bereich des Kanals wird verwendet.
Beispiel: Um mit einem Drehregler oder 3-Stufen-Schalter Ihres Sender zwei verschiedene Funktionen A und B steuern zu können, weisen Sie beiden Funktionen den entsprechenden Kanal zu und wählen Sie dann bei Funktion A die obere und bei Funktion B die untere Hälfte aus.
Digital-Modus: (wenn Tasten/Knöpfe zugeordnet sind)
An/Aus-Schalter: Drücken der Taste wechselt zwischen An und Aus.
3-Wege-Schalter: Drücken der Taste wechselt zwischen –100, 0, +100, etc.
Halten = An: Nur während die Taste gedrückt wird, geht die Funktionen auf +100
Schritt ‚+/–‘: Die linke Taste bewegt die Funktion schrittweise nach links (–)
die rechte Taste nach rechts (+)
Bewegen ‚+/–‘: Die linke Taste bewegt die Funktion stufenlos nach links (–)
die rechte Taste nach rechts (+)
Virtuell Analog: Simuliert einen Analog-Kanal mithilfe einer oder zweier Tasten.
Je länger eine Taste gehalten wird, umso größer wird der Ausschlag.
Wird die Taste losgelassen, geht der Ausschlag zurück.
Durch schnelles/langsameres Pulsieren der Taste kann man so einen größeren/kleineren Ausschlag erreichen und beibehalten.
Beispiele: Klappen oder Schwenkflügel kann man mit der Einstellung ‚Bewegen +/–‘ und durch Zuweisen von zwei Tasten stufenlos ein- und ausfahren. Alternativ kann man mit der Einstellung ‚ 3-Wege-Schalter‘ mit nur einer Taste drei Positionen durchschalten.
Einen Schlepphaken definiert man sinnvollerweise als ‚Halten = An‘, damit er nur kurz geöffnet wird, wenn man die entsprechende Taste drückt.
Eine Radbremse kann man als ‚Virtuell Analog‘ definieren. Je länger man die Taste hält, umso stärker wird die Bremswirkung. Möchte man nur leicht bremsen, muss man auf der Taste stottern.
Inv (9)
Für analoge Kanäle können Sie hier die Bewegungsrichtung umkehren (invertieren), indem Sie ein Häkchen setzen.
Expo/Rate (10)
Expo kann zwischen 0 und 100 gewählt werden und dient dazu, um die Null-Lage genauer steuern zu können, und dabei dennoch den Maximalausschlag beizubehalten.
Expo = 0: Keine Änderung; Knüppelweg wird direkt in Servoweg umgesetzt.
Expo = 100: Kleine Servowege können sehr genau (mit weiten Knüppelwegen) gesteuert werden.
Empfehlenswert sind Einstellungen bis ca. Expo = 50. Höhere Werte sind nur in Extremfällen sinnvoll.
Rate kann zwischen 20 und 150 gewählt werden und gibt den Maximalausschlag der Funktion vor.
Rate = 40 bedeutet beispielsweise, dass der Servoweg bei vollem Knüppel-Ausschlag nur 40% des normalen Weges sein wird.
Dual-Rate (11)
Mit dieser Funktion können Sie während des Flugs zwischen zwei verschiedenen Expo/Rate-Einstellungen hin- und herschalten.
Bemerkung: Die Dual-Rate-Funktionalität wird von den meisten modernen Fernsteuerungen unterstützt. Sie können im Sender wie gewohnt Dual-Rate programmieren und müssen hier nichts weiter einstellen. Falls Sie einen GameCommander verwenden, oder die interne Programmierung Ihres Senders nicht ändern wollen, können Sie auch direkt im Flugsimulator Dual-Rate simulieren.
Belegen Sie die Funktion wie gewohnt durch einen Klick auf den ‚D-R‘-Balken und anschließendes Bewegen eines Schalters oder drücken einer Taste. Alternativ wählen Sie direkt einen Kanal in der Liste aus.
Wenn Sie nun den zugeordneten Schalter bewegen (oder die zugeordnete Taste drücken), springen alle Werte für Expo und Rate zwischen der Standard-Einstellung (schwarz) und der Dual-Rate Einstellung (blau) hin und her.
Stellen Sie nun für beide Schalterstellungen (Dual-Rate An und Aus) jeweils die gewünschten Werte für Expo und Rate ein.
13.1 Regler für Hubschrauber einstellen
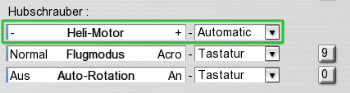 aeroflyRC9 bietet in der Standard-Einstellung eine Automatik für die Motorsteuerung aller Hubschrauber.
aeroflyRC9 bietet in der Standard-Einstellung eine Automatik für die Motorsteuerung aller Hubschrauber.
Heli-Motor auf ‚Automatisch‘ (Standard):
‚Automatisch‘ bedeutet: Der Motor dreht automatisch hoch und wird abhängig vom Modell und vom Flugmodus automatisch in Abhängigkeit des Pitch-Kanals angesteuert.
Flugmodus ‚Normal‘:
Positivpitch ergibt mehr Gas, Negativpitch weniger Gas (linear ansteigende Gaskurve).
Dieser Modus wird zum Hochlaufen des Motors und zum Schwebeflug verwendet.
Flugmodus ‚Acro‘ (Idle Up):
Sowohl Positiv- als auch Negativpitch führen zu mehr Gas (V-förmige Gaskurve).
Dieser Modus ist geeignet für Rücken- und Kunstflug.
Autorotation:
Rotor ist vom Motor getrennt. Es wird kein Gas angenommen.
Manuelle Einstellung für Heli-Motor
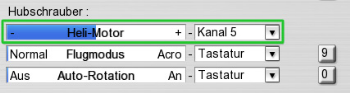 Möchten Sie die Drehzahl manuell regeln oder Heli-Gaskurven Ihres Senders verwenden, so weisen Sie bitte der Funktion ‚Heli-Motor‘ den Kanal Ihres Senders zu, auf welchem das Motor-Signal gesendet wird.
Möchten Sie die Drehzahl manuell regeln oder Heli-Gaskurven Ihres Senders verwenden, so weisen Sie bitte der Funktion ‚Heli-Motor‘ den Kanal Ihres Senders zu, auf welchem das Motor-Signal gesendet wird.
Die Funktion ‚Flugmodus‘ ist dann ohne Bedeutung, da Sie den Motor direkt ansteuern. Autorotation funktioniert wie gewohnt und trennt den Hauptrotor vom Motor.
13.2 Regler für (Motor-)Segler einstellen
![]() Der voreingestellte Standard ist der folgende:
Der voreingestellte Standard ist der folgende:
Gasknüppel von der Mitte aus nach oben: Motorsteuerung (falls der Segler einen Motor hat)
Gasknüppel von der Mitte aus nach unten: Bremsklappen (oder ‚Butterfly‘)
Taste ‚6‘:
![]() Klapptriebwerk ein/ausfahren
Klapptriebwerk ein/ausfahren
Die Funktion für das Klapptriebwerk finden Sie weiter unten in der Liste unterhalb von ‚Spezialfunkionen‘.
Manuelle Einstellung für Segler (‚Erweiterte Kanaleinstellungen‘)
Piloten mit einem Sender, der über genügend freie Regler verfügt, werden die folgende Einstellung bevorzugen, die manuell im Fenster ‚Erweiterte Kanaleinstellungen‘ gewählt werden kann:
![]() Man legt die Hilfsmotor-Steuerung auf einen freien Schalter oder Drehregler des Senders (hier Kanal 7).
Man legt die Hilfsmotor-Steuerung auf einen freien Schalter oder Drehregler des Senders (hier Kanal 7).
Nun kann man die Bremsklappen auf den vollen Knüppelweg legen. (Funktions-Modus von untere Hälfte‘ auf ‚Standard‘ stellen. Dabei das Häkchen bei ‚Invers‘ setzen, wenn man zum Bremsen am Knüppel ziehen möchte.
Das Ein- und Ausfahren des Klapptriebwerks kann man je nach Wunsch auf denselben Kanal legen, der auch den Motor steuert, oder einen weiteren Kanal dafür verwenden.
14. Zwei-Spieler-Modus
Hier wird beschrieben, wie Sie ein Steuergerät für den 2. Spieler einrichten. Der Zwei-Spieler-Modus verlangt mindestens einen PC, der den empfohlenen Systemanforderungen entspricht.
14.1 Zweites Steuergerät anschließen
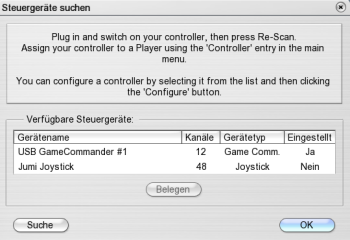 1. Schließen Sie zunächst ein zweites Steuergerät an. Dies kann ebenfalls ein weiterer Sender mit Interface-Kabel, ein GameCommander, ein Joystick oder Joypad sein.
1. Schließen Sie zunächst ein zweites Steuergerät an. Dies kann ebenfalls ein weiterer Sender mit Interface-Kabel, ein GameCommander, ein Joystick oder Joypad sein.
2. Wählen Sie im Menü „Steuergerät“ den ersten Punkt „Neue Steuergeräte suchen“.
Es erscheint eine Liste mit verfügbaren Geräten.
3. Sie können hier das neue Gerät anwählen und auf ‚Belegen‘ klicken, um das Easysetup für das neue Gerät durchzugehen. (5. Sender oder GameCommander kalibrieren)
4. Laden Sie ein zweites Modell, indem sie im Menü „Modell“ den Punkt „Zweites Modell laden“ auswählen. (Vgl. auch 7. Flugmodell laden)
5. Weisen Sie dem zweiten Modell das neue Steuergerät zu, indem Sie im Menü „Steuergeräte“ unterhalb von „Steuergerät Spieler 2“ das neue Gerät auswählen.
14.2 Bildschirm-Teilung
Standardmäßig wird der Bildschirmbereich vertikal aufgeteilt, sobald ein zweites Modell geladen ist. Die linke Hälfte ist für Spieler 1, die rechte für Spieler 2. Mit der Taste ‚S‘ oder im Menü „Ansicht“ unter „Bildteilung“ können Sie die Aufteilung in „horizontal“ (oben/unten) ändern oder ganz aufheben.
14.3 Seglerschlepp
Um einen Seglerschlepp durchzuführen, siehe 15.9. Seglerschlepp
15. Wettbewerbe und Trainingsmodi
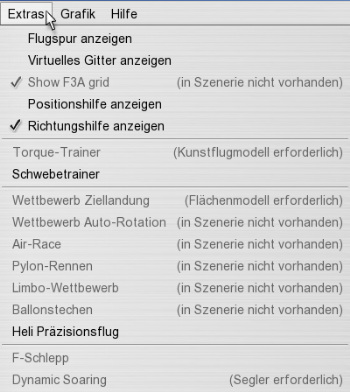 Alle in einer Szenerie verfügbaren und mit dem aktuellen Modell möglichen Trainings und Wettbewerbe werden im Menü „Extras“ angezeigt. Die restlichen Optionen sind mit einem Hinweis ausgegraut.
Alle in einer Szenerie verfügbaren und mit dem aktuellen Modell möglichen Trainings und Wettbewerbe werden im Menü „Extras“ angezeigt. Die restlichen Optionen sind mit einem Hinweis ausgegraut.
Wählen Sie Ihr gewünschtes Training oder Ihren gewünschten Wettbewerb aus, um das entsprechende Fenster zu öffnen. Dort erhalten Sie weitere Hinweise und Hilfe.
15.1 Torque-Trainer
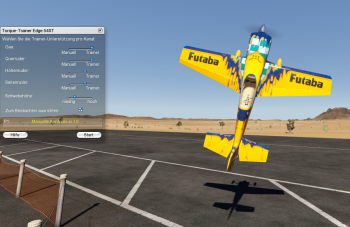 Laden Sie ein geeignetes Flächenmodell. Wählen Sie dann den Menüpunkt „Torque-Trainer“ an. Klicken Sie den Start-Knopf oder drücken Sie die Leertaste, um das Modell in Position zu bringen und den Trainer zu aktivieren.
Laden Sie ein geeignetes Flächenmodell. Wählen Sie dann den Menüpunkt „Torque-Trainer“ an. Klicken Sie den Start-Knopf oder drücken Sie die Leertaste, um das Modell in Position zu bringen und den Trainer zu aktivieren.
Schaltfläche „Zum Beobachter ausrichten“
Mit der Schaltfläche „Zum Beobachter ausrichten“ im Einstellfenster nimmt der Torquetrainer Einfluss auf die Ausrichtung des Modells. Ist in der Schaltfläche das Häkchen gesetzt, dann dreht der Torquetrainer das Modell immer so um die Längsachse, dass die Oberseite des Modells zu Ihnen als Pilot zeigt. Die Funktion erleichtert den Einstieg in das Torquen.
15.2 Schwebetrainer
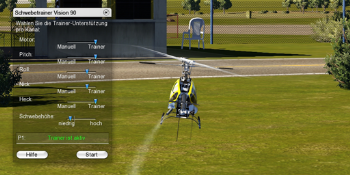 Laden Sie ein Hubschrauber-Modell. Wählen Sie dann den Menüpunkt „Schwebetrainer“ an. Klicken Sie den Start-Knopf oder drücken Sie die Leertaste, um das Modell in Position zu bringen und den Trainer zu aktivieren.
Laden Sie ein Hubschrauber-Modell. Wählen Sie dann den Menüpunkt „Schwebetrainer“ an. Klicken Sie den Start-Knopf oder drücken Sie die Leertaste, um das Modell in Position zu bringen und den Trainer zu aktivieren.
Der Trainer lässt den Motor langsam hochlaufen, um eine Drehung den Modells zu vermeiden.
Mithilfe der Slider können Sie bestimmen, wie stark der Trainer Sie auf den Kanälen Motor, Pitch, Roll, Nick und Heck unterstützt. ‚Manuell bedeutet, dass Sie die volle Kontrolle über einen Kanal haben. Die Ausgangsstellung der Regler ist ‚Trainer‘. Sie können die Schieberegler weiter in Richtung Mittelstellung bringen und lernen, das Modell zu kontrollieren, während der Trainer Ihnen durch kleine Korrekturen hilft. Wenn der Trainer Kontrolle über das Heck hat, wird er versuchen, das Modell mit dem Heck zu Ihnen auszurichten.
15.3 Ziellandung
 Laden Sie ein Flächenmodell und eine Szenerie, die einen Ziellande-Wettbewerb bietet. Wählen Sie dann den Menüpunkt „Wettbewerb Ziellandung“ an. Es erscheint eine Zielmarkierung auf der Landebahn und das Modell wird automatisch am Zielpunkt positioniert.
Laden Sie ein Flächenmodell und eine Szenerie, die einen Ziellande-Wettbewerb bietet. Wählen Sie dann den Menüpunkt „Wettbewerb Ziellandung“ an. Es erscheint eine Zielmarkierung auf der Landebahn und das Modell wird automatisch am Zielpunkt positioniert.
Starten Sie dann und versuchen Sie, innerhalb der Zeitvorgabe, so viele Landungen wie möglich an der Ziel-Linie durchzuführen. Die jeweils erreichten Punkte werden aufaddiert.
15.4 Autorotationslandung
 Laden Sie ein Hubschrauber-Modell und eine Szenerie, die einen Autorotations-Wettbewerb bietet. Wählen Sie dann den Menüpunkt „Wettbewerb Autorotation“ an. Es erscheint eine kreisförmige Zielmarkierung und das Modell wird automatisch am Zielpunkt positioniert.
Laden Sie ein Hubschrauber-Modell und eine Szenerie, die einen Autorotations-Wettbewerb bietet. Wählen Sie dann den Menüpunkt „Wettbewerb Autorotation“ an. Es erscheint eine kreisförmige Zielmarkierung und das Modell wird automatisch am Zielpunkt positioniert.
Die Schaltfläche „Grafische Hilfe“ blendet eine Säule ein, die Ihnen im Autorotationsanflug eine Orientierung für die Zielmarkierung gibt.
Starten Sie und steigen Sie auf die erforderliche Höhe (in der Regel 20 m). Gehen Sie dann in Autorotation, indem Sie den entsprechenden Kanal schalten. In der Standardbelegung ist das die Taste ‚0‘ (Null). Landen Sie dann so nah wie möglich am Zentrum des markierten Bereichs. Sie können innerhalb der Zeitvorgabe mehrere Landungen durchführen, deren Punkte zusammengerechnet werden.
15.5 Pylon-Rennen
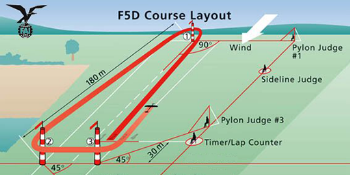 Laden Sie ein geeignetes Modell und eine Szenerie, die über ein Pylon-Rennen verfügt. Wählen Sie den Menüpunkt „Wettbewerb Pylon-Rennen“ an. Es wird ein Kurs aus 2 oder 3 Pylonen aufgebaut und Ihr Modell in eine Startposition gebracht.
Laden Sie ein geeignetes Modell und eine Szenerie, die über ein Pylon-Rennen verfügt. Wählen Sie den Menüpunkt „Wettbewerb Pylon-Rennen“ an. Es wird ein Kurs aus 2 oder 3 Pylonen aufgebaut und Ihr Modell in eine Startposition gebracht.
In einer 4D-Szenerie erhalten Sie eine Übersicht über die Strecke. Mithilfe der Checkbox „Hilfen anzeigen“ können Sie den Streckenverlauf anzeigen oder ausblenden.
Drücken Sie „Start“ im Wettbewerbsfenster oder die Leertaste, um das Rennen zu starten.
Strafzeiten (Penalties): Um das Rennen interessanter zu gestalten, wird ein Spieler, der ein oder mehrere Pylone auslässt, nicht sofort disqualifiziert. Die Strafe wird stattdessen so realisiert, dass der betreffende Spieler für die Dauer der Strafzeit kein Gas zur Verfügung hat.
15.6 Air-Race
 Laden Sie ein geeignetes Modell und eine 4D-Szenerie, die über ein Air-Race verfügt. Wählen Sie den Menüpunkt „Wettbewerb Pylon-Rennen“ an. Es wird ein Kurs aus mehreren Toren (Airgates) aufgebaut und Ihr Modell in eine Startposition gebracht.
Laden Sie ein geeignetes Modell und eine 4D-Szenerie, die über ein Air-Race verfügt. Wählen Sie den Menüpunkt „Wettbewerb Pylon-Rennen“ an. Es wird ein Kurs aus mehreren Toren (Airgates) aufgebaut und Ihr Modell in eine Startposition gebracht.
Sie sehen zunächst eine Übersicht über die Strecke. Mithilfe der Checkbox „Hilfen anzeigen“ können Sie den Streckenverlauf anzeigen oder ausblenden.
Drücken Sie „Start“ im Wettbewerbsfenster oder die Leertaste, um das Rennen zu starten.
Die blauen Tore müssen waagerecht durchflogen werden. Andernfalls bekommen Sie eine Zeitstrafe abhängig von der Schräglage. Bitte bemerken Sie, dass die Tore ‚durchflogen‘ und nicht ‚überflogen‘ werden. Fliegt man höher als die Spitzen der Pylonen, so gilt das Tor als ausgelassen.
Die roten Tore müssen im Messerflug genommen werden (Ein Flügel muss nach oben zeigen).
Die Schikane ist ein Slalom durch 3 oder mehr Pylone. Folgen Sie den grünen Pfeilen, sie weisen die richtige Linie. Die Fluglage ist hier ohne Bedeutung.
Strafzeiten (Penalties): Um das Rennen interessanter zu gestalten, wird ein Spieler, der eines oder mehrere Tore auslässt, nicht sofort disqualifiziert. Die Strafe wird stattdessen so realisiert, dass der betreffende Spieler für die Dauer der Strafzeit kein Gas zur Verfügung hat.
15.7 Heli Präzisionsflug
 Laden Sie ein Hubschrauber-Modell und eine Szenerie, die einen Heli-Präzisionsflug bietet. Wählen Sie den Menüpunkt „Heli Präzisionsflug“ an. Es wird eine Strecke aufgezeichnet und Ihr Modell wird in Startposition gebracht.
Laden Sie ein Hubschrauber-Modell und eine Szenerie, die einen Heli-Präzisionsflug bietet. Wählen Sie den Menüpunkt „Heli Präzisionsflug“ an. Es wird eine Strecke aufgezeichnet und Ihr Modell wird in Startposition gebracht.
Durchfliegen Sie die markierte Strecke in Pfeilrichtung. Die rote Kugel muss dabei stets Bodenkontakt innerhalb der Strecke haben, die blaue Kugel muss in der Luft bleiben.
Tipp: Machen Sie das Modell im Schwebeflug besser kontrollierbar. Stellen Sie dazu in den erweiterten Kanaleinstellungen Expo von 0 auf ca. 50 und regeln Sie den Gesamtausschlag (Rate) auf ca. 60% herunter. Sie können auch mit reduzierter Drehzahl fliegen, wenn sie den Motor manuell auf einen Kanal legen.
Die Punktvorgabe ist in der Regel 360 Punkte. Jeder Fehler führt zu Punktabzug. An den mit Kreuzen markierten Ecken kann eine Pirouette geflogen werden, um Extrapunkte zu erhalten. Eine Pirouette gegen die Drehrichtung des Hauptrotors zählt dabei doppelt.
Der Wettbewerb und die Zeitnahme beginnen, wenn die rote Kugel die Startlinie überquert. Die Zeitvorgabe für die Aufgabe ist meist 60 Sekunden. Bei Zeitüberschreitung werden Punkte abgezogen. Ein perfekter Flug wird mit Bonuspunkten belohnt.
15.8 Dynamic Soaring
Laden Sie zunächst ein geeignetes Segelflugmodell (z. B. ‚Intention‘) und eine Szenerie, die Dynamic Soaring ermöglicht (z.B. Creek Island, Norrison Island, Parker Mountain).
Wählen Sie dann im Menü „Extras“ den Punkt „Dynamic Soaring“. Dies setzt den Segler an eine vordefinierte Startposition und stellt automatisch den passenden Wind ein, um Dynamic Soaring zu erreichen. Sie können diesen Menüpunkt mehrfach anwählen, um alle voreingestellten Dynamic-Soaring-Positionen durchzugehen.
Hinweis: Dynamic Soaring wird auf der Lee-Seite des Hangs (links im Bild) betrieben. Die Startpositionen sind so gewählt, dass das Modell gegen den Wind, also in Richtung Luv-Seite (nach rechts im Bild) abgeworfen wird. (Andernfalls könnte der Segler im Lee verhungern). Nehmen Sie zunächst mit dem Wind Fahrt auf, drehen Sie dabei und stechen Sie dann auf der Lee-Seite hinunter, um unterhalb der Grenzschicht (im Windschatten des Berges) zurückzufliegen. Nahe des Bergkamms durchstoßen Sie die Grenzschicht wieder von unten nach oben, drehen erneut und stechen ins Lee hinunter, usw.
15.9 Seglerschlepp (F-Schlepp)
 Laden Sie zunächst ein Segelflugmodell (z. B. ‚Intention‘) und eine Schleppmaschine (z. B. ‚Wilga‘) „als zweites Modell“.
Laden Sie zunächst ein Segelflugmodell (z. B. ‚Intention‘) und eine Schleppmaschine (z. B. ‚Wilga‘) „als zweites Modell“.
Drücken Sie dann die Taste ‚Tab‘, um die Modelle automatisch in Position zu bringen und mit einem Schlepp-Seil zu verbinden. Die Schleppmaschine muss zunächst vorsichtig anrollen, bis das Seil gestrafft ist, dann erst mehr Gas geben.
Hinweis: Sollten in einer Szenerie einmal keine F-Schlepp-Positionen vordefiniert sein, so werden die Modelle an ihren aktuellen Positionen belassen und mit dem Seil verbunden, falls sie am Boden und nahe genug zusammen stehen.
15.10 Seilwinden-Start und Hilfsperson
 Bei Segelflug-Modellen bietet der Flugsimulator zwei Optionen: Den Seilwinden-Start und die Hilfsperson, die das Modell abwirft. Wenn ein geeignetes Modell (Segler) geladen ist, gehen Sie wie gewohnt mit den Tasten ‚V‘ oder ‚B‘ alle möglichen Startpositionen durch. Haben Sie die gewünschte Position gefunden, drücken Sie die Leertaste zum Starten. Wollen Sie den Start wiederholen, drücken Sie einfach erneut die Leertaste.
Bei Segelflug-Modellen bietet der Flugsimulator zwei Optionen: Den Seilwinden-Start und die Hilfsperson, die das Modell abwirft. Wenn ein geeignetes Modell (Segler) geladen ist, gehen Sie wie gewohnt mit den Tasten ‚V‘ oder ‚B‘ alle möglichen Startpositionen durch. Haben Sie die gewünschte Position gefunden, drücken Sie die Leertaste zum Starten. Wollen Sie den Start wiederholen, drücken Sie einfach erneut die Leertaste.
Hinweis: Über das Programm-Menü können Sie unter
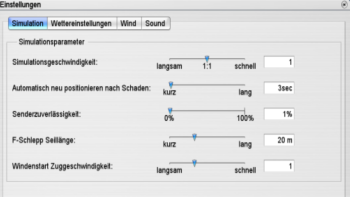 „Simulation“ / „Simulationseinstellungen“ die Zuggeschwindigkeit der Winde einstellen und so an das Modell anpassen.
„Simulation“ / „Simulationseinstellungen“ die Zuggeschwindigkeit der Winde einstellen und so an das Modell anpassen.
Hinweis: Falls in einer Szenerie einmal keine Windenstarts und keine Startpositionen mit Hilfsperson vorgesehen sind, können Sie immer noch mithilfe der Tasten ‚J‘ oder ‚H‘ das Modell von Hand 2m bzw. 50m in die Luft setzen und abwerfen.
16. Wind einstellen (F3)
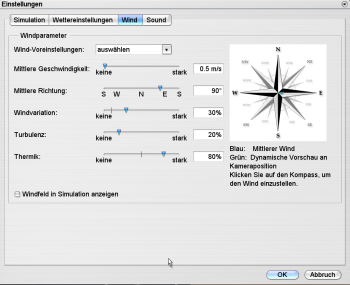 aeroflyRC9 verfügt über ein aufwändig simuliertes Wind-Modell mit voller Geländeabhängigkeit (Auf- und Abwinde, Ablenkung, Windschatten und Leewirbel). Hinzu kommen statistisch schwankende Windstärken und Windrichtungen, Turbulenzen und eine dynamische Thermik-Simulation (Entstehen, wachsen, aufsteigen und auflösen von Thermik-Schläuchen).
aeroflyRC9 verfügt über ein aufwändig simuliertes Wind-Modell mit voller Geländeabhängigkeit (Auf- und Abwinde, Ablenkung, Windschatten und Leewirbel). Hinzu kommen statistisch schwankende Windstärken und Windrichtungen, Turbulenzen und eine dynamische Thermik-Simulation (Entstehen, wachsen, aufsteigen und auflösen von Thermik-Schläuchen).
Unter „Simulation“ / „Simulationseinstellungen“ finden Sie unter „Wind“ folgenden Optionen, um den Wind gemäß Ihren Wünschen einzustellen:
Wind-Voreinstellungen: Wählen Sie hier eine der pro Szenerie vorgegebenen Grund-Einstellungen.
Mittlere Geschwindigkeit: Wählen Sie hier die Windgeschwindigkeit. Bitte beachten Sie, dass es sich um einen Durchschnittswert handelt. In Abhängigkeit der Variation (s. u.) und des Geländes kann es an Ihrer aktuellen Position zu ganz anderen Windverhältnissen kommen.
Mittlere Richtung: Hier können Sie die Richtung des Winds vorgeben. (vgl. auch Variation)
Windvariation: Diese Einstellung gibt vor, wie stark der Wind längerfristig sowohl in der Richtung als auch in der Stärke schwankt. 0% entspricht einem sehr konstanten Wind (z. B. Seewind) 100% ist ein extrem schwankender Wind. 20% ist der Standardwert.
Turbulenz: Diese Einstellung beeinflusst die kurzfristigen Störungen im Wind. 0% entspricht einer völlig störungsfreien ‚laminaren‘ Luftströmung. 100% sind extreme Schwankungen. 20% ist der Standardwert. Bitte beachten Sie, dass die Turbulenz mit steigender Windstärke ohnehin anwächst. Turbulenzen von 50% bei sehr schwachem Wind werden kaum spürbar sein, während dieselbe Einstellung bei sehr starkem Wind schon extreme Auswirkungen haben kann.
Thermik: Hier können Sie die Stärke der thermischen Aufwinde einstellen. Beachten Sie hierbei, dass die Thermik zusätzlich von Sonneneinstrahlung, Gelände und Windstärke abhängt. Sonnige ‚Südhänge‘ bieten also unabhängig von dieser Einstellung stets bessere Aufwinde als schattige Bereiche. Starker Wind wird die Entstehung von Thermik unterdrücken.
Windfeld anzeigen: Wenn diese Box markiert ist, werden während der Simulation Richtungspfeile und Thermikschläuche eingeblendet, welche die aktuellen Windverhältnisse zeigen. Grüne Pfeile signalisieren Aufwinde, rote Pfeile sollte der Segelflieger meiden.
Bemerkung: Mit der Windrose können Sie mit einem Klick Richtung und Stärke des mittleren Winds einstellen. Gleichzeitig können Sie anhand der dynamischen Vorschau (grüner Pfeil) beurteilen, wie stark der Wind an der aktuellen Kameraposition sein wird und wie stark er schwankt.
17. Simulationseinstellungen (F2)
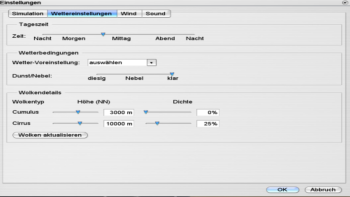 aeroflyRC9 bietet mit seinen 4D-Szenerien die einzigartige Möglichkeit, Tageszeit und Wetterbedingungen völlig frei einzustellen. Wechseln Sie mit wenigen Mausklicks von einem sonnigen Vormittag zu einer bewölkten Abendstimmung mit Sonnenuntergang und weiter zu Nacht und Nebel. In vielen Szenarien können Sie zudem Sonderfunktionen wie z.B. ein Orientierungsgitter, F3A-Gitter oder die Positionsanzeige aktivieren.
aeroflyRC9 bietet mit seinen 4D-Szenerien die einzigartige Möglichkeit, Tageszeit und Wetterbedingungen völlig frei einzustellen. Wechseln Sie mit wenigen Mausklicks von einem sonnigen Vormittag zu einer bewölkten Abendstimmung mit Sonnenuntergang und weiter zu Nacht und Nebel. In vielen Szenarien können Sie zudem Sonderfunktionen wie z.B. ein Orientierungsgitter, F3A-Gitter oder die Positionsanzeige aktivieren.
17.1 Flugbedingungen (F2)
Stellen Sie unter „Simulation“ → „Simulationseinstellungen“ die Flugbedingungen für Tageszeit, Wetter und Wolken ein:
Tageszeit: Wählen Sie in 4D-Szenen mit diesem Schieberegler die Tageszeit (Sonnenstand) aus. Sie können die Tageszeit aber auch direkt beim Fliegen durch wiederholten Drücken der Taste T (Zeit vorwärts) bzw. Shift+T (Zeit rückwärts) verstellen.
Wetter-Voreinstellung: Wählen Sie hier eine der pro Szenerie gegebenen Voreinstellungen.
Dunst/Nebel: Hier können Sie die Dichte des Dunstes und somit die Sichtweite einstellen. Werte rechts der Mittelstellung entsprechen dichterem Nebel.
Wolkendetails: Sie können jeden (in der Szenerie verfügbaren) Wolkentyp individuell ein- und ausschalten und seine Parameter beeinflussen.
Hinweis: Einstellungen mit einer hohen Wolkendichte können sehr viel Rechenleistung erfordern und den flüssigen Ablauf der Simulation (besonders auf älteren Rechnern) dramatisch beeinflussen.
17.2 Sonnenblend-Effekte
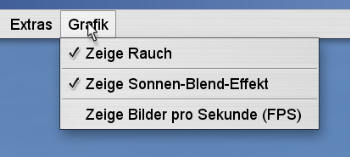 Unter „Grafik“ → „Zeige Sonnen-Blend-Effekt“ können Sie einen Gegenlichteffekt aktivieren, der das Fliegen nochmals realistischer gestaltet. Bitte beachten Sie, dass dieser Effekt die Anforderungen an die Grafikkarte erhöht. Sollte die FPS-Anzeige (Bilder pro Sekunde) unter einen Wert von 33 fallen, deaktivieren Sie diesen Effekt wieder. Die FPS-Anzeige können Sie unter „Grafik“ → „Ziege Bilder pro Sekunde (FPS)“ aktivieren bzw. deaktivieren.
Unter „Grafik“ → „Zeige Sonnen-Blend-Effekt“ können Sie einen Gegenlichteffekt aktivieren, der das Fliegen nochmals realistischer gestaltet. Bitte beachten Sie, dass dieser Effekt die Anforderungen an die Grafikkarte erhöht. Sollte die FPS-Anzeige (Bilder pro Sekunde) unter einen Wert von 33 fallen, deaktivieren Sie diesen Effekt wieder. Die FPS-Anzeige können Sie unter „Grafik“ → „Ziege Bilder pro Sekunde (FPS)“ aktivieren bzw. deaktivieren.
17.3 Virtuelles Gitter
 Das virtuelle Gitter dient als Orientierunggitter. Es ist wie ein großer, runder Turm, in dessen Mitte der Pilot am Boden steht. Das Gitter vereinfacht die Orientierung in Landschaften mit wenig Wolken und hilft bei der Einhaltung einer konstanten Flughöhe.
Das virtuelle Gitter dient als Orientierunggitter. Es ist wie ein großer, runder Turm, in dessen Mitte der Pilot am Boden steht. Das Gitter vereinfacht die Orientierung in Landschaften mit wenig Wolken und hilft bei der Einhaltung einer konstanten Flughöhe.
17.4 F3A-Gitter
 Das F3A-Gitter dient als Orientierungshilfe für den Kunstflug. Es ist wie ein großes Netz, das hinter der Flugfeld aufgespannt ist. Die horizontalen Linien dienen der Kontrolle der Flughöhe, die vertikalen Linien als Trainingshilfer für senkrechte Passagen in Kunstflugfiguren.
Das F3A-Gitter dient als Orientierungshilfe für den Kunstflug. Es ist wie ein großes Netz, das hinter der Flugfeld aufgespannt ist. Die horizontalen Linien dienen der Kontrolle der Flughöhe, die vertikalen Linien als Trainingshilfer für senkrechte Passagen in Kunstflugfiguren.
17.5 Positionsanzeige
Unter „Extras“ → „Positionshilfe anzeigen“ können Sie eine Positionsanzeige aufrufen, die mit Hilfe einer transparenten Säule die Position des Modells über Grund markiert. Zusätzlich wird die Flughöhe eingeblendet. Mit diesen einblendbaren Infos können Sie gezielt z.B. Landeanflüge üben.
17.6 Flugspur anzeigen
 Unter „Extras“ → „Flugspur anzeigen“ können Sie eine Art zweifarbiges Band aktivieren, welches das Flugzeug hinter sich herzieht. Dadurch wird die Flugspur markiert. Diese Anzeige dient der Kontrolle eines sauberen Flugstils und ist eine gute Hilfe beim Einsteigertraining, genauso wie beim Kunstflugtraining oder auch beim Hangflug.
Unter „Extras“ → „Flugspur anzeigen“ können Sie eine Art zweifarbiges Band aktivieren, welches das Flugzeug hinter sich herzieht. Dadurch wird die Flugspur markiert. Diese Anzeige dient der Kontrolle eines sauberen Flugstils und ist eine gute Hilfe beim Einsteigertraining, genauso wie beim Kunstflugtraining oder auch beim Hangflug.
17.7 Sound einstellen (F2)
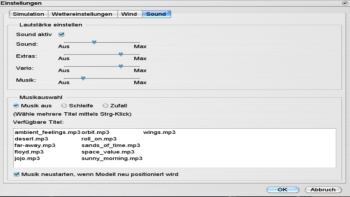 Öffnen Sie die Simulationseinstellungen über die Taste F2 oder über das Programm-Menü „Simulation“ / „Simulationseinstellungen“.
Öffnen Sie die Simulationseinstellungen über die Taste F2 oder über das Programm-Menü „Simulation“ / „Simulationseinstellungen“.
Wählen Sie den Reiter „Sound“. Hier können Sie den Sound pauschal deaktivieren bzw. die Extras individuell einstellen.
Unter dem Regler für die Gesamtlautstärke aller Sounds finden Sie individuelle Regler für die Lautstärke der Extrasounds, Vario und Musik.
Hinweis: der Sound des Varios ist nur zu hören, wenn Sie im Programm-Menü unter „Ansicht“ / „Zeige Vario“ das Vario aktiviert haben. In dem Instrument „Vario“ finden Sie auch rechts unten einen Button, um das Variosound an- bzw. abzuschalten.
17.8 Hintergrundmusik
In diesem Fenster können Sie auch die im aeroflyRC9 hinterlegten MP3-Files als Endlosschleife oder Mix (Zufall) starten.
Wer eigene Musikfiles in diesem Fenster auswählen möchte, sollte die Musikdateien im MP3-Format im Benutzerordner des aeroflyRC9 ablegen.
Musik-Benutzerordner unter Windows:
C://users/*meinusername*/dokumente/aeroflyrc9/music
Musik-Benutzerordner unter macOS
userLibraryContainerscom.aerofly.aerofly-rc-7DataLibraryApplicationSupportaerofly RC7music
Hinweis: Die Musik steht Ihnen erst nach einem Neustart des aeroflyRC9 zur Verfügung.
Hinweis: Wenn ein Kunstflugprogramm zu Musik trainiert wird, empfiehlt es sich, nur ein File auszuwählen und den Haken bei „Musikneustart bei Modellcrash“ zu belassen. Dann beginnt die Sounddatei nach Aufruf des Modells stets am Anfang.
17.9 Hintergrundgeräusche
Wer den Eindruck der Simulation akustisch verstärken möchte, kann eigene Soundfiles (Naturgeräusche) gleich wie in Kapitel 17.8 als MP3-Files in den music-Ordner ablegen.
Bei der „Musikauswahl“ empfiehlt es sich dann, einen einzigen Sound als Schleife abspielen zu lassen und das Häkchen bei „Musikneustart bei Modellcrash“ zu entfernen.
18. Flüge aufnehmen und wiedergeben
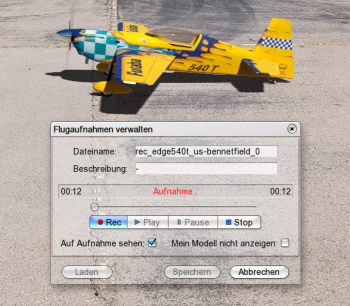 Mit aeroflyRC9 können Sie auf einfache Weise Ihre Flüge aufzeichnen und wieder abspielen. Des Weiteren können Sie Ihre aufgezeichneten und gespeicherten Flüge anderen aeroflyRC9-Usern zur Verfügung stellen. Wählen Sie zum Aufnahmestart im Menü „Aufnahme“ den Unterpunkt „Aufnahme-Fenster“, um das folgende Fenster sichtbar zu machen. Sie haben dann folgende Optionen zur Auswahl:
Mit aeroflyRC9 können Sie auf einfache Weise Ihre Flüge aufzeichnen und wieder abspielen. Des Weiteren können Sie Ihre aufgezeichneten und gespeicherten Flüge anderen aeroflyRC9-Usern zur Verfügung stellen. Wählen Sie zum Aufnahmestart im Menü „Aufnahme“ den Unterpunkt „Aufnahme-Fenster“, um das folgende Fenster sichtbar zu machen. Sie haben dann folgende Optionen zur Auswahl:
Dateiname
Geben Sie hier einen Namen ein, unter dem Ihre Aufnahme abgelegt wird.
Beschreibung: Geben Sie einen Text ein, um Ihre Aufnahme zu beschreiben. (Optional)
Rec: Startet eine neue Aufnahme.
Play: Spielt eine Aufnahme ab.
Pause: Pausiert das Abspielen.
Stop: Stoppt die Aufnahme oder die Wiedergabe.
Laden: Hier können Sie eine gespeicherte Aufnahme wieder laden. Bitte beachten Sie, dass nur Aufnahmen geladen werden können, die in der aktuellen Szenerie aufgenommen wurden.
Speichern: Speichert die aktuelle Aufnahme unter dem oben eingegebenen Dateinamen mit der oben eingegebenen Beschreibung.
Abbrechen: Schließt das Aufnahme-Fenster und bricht die aktuelle Aufnahme ab.
Aufnahme sehen: Die Kamera folgt dem aufgenommenen Modell und nicht wie sonst dem aktuellen Modell des Spielers.
Mein Modell nicht anzeigen: Das aktuelle Spielermodell wird nicht angezeigt, nur die Aufnahme ist sichtbar.
Bemerkung: Auf bequeme Weise können Sie eine Aufnahme mit der Taste ‚R‘ steuern: Einfaches Drücken von ‚R‘ startet eine neue Aufnahme. Wenn eine Aufnahme läuft, können Sie diese durch erneutes Drücken von ‚R‘ stoppen.
18.1 Flüge mit anderen Benutzern austauschen
Wenn Sie Ihre aufgenommenen Flüge mit anderen aeroflyRC9-Benutzern austauschen möchten, kopieren Sie einfach die Dateien im „Recordings“-Verzeichnis. Kopieren Sie dann diese Dateien in das „Recordings“-Verzeichnis des anderen Benutzers.
19. Mehrspieler-Modus
Beim aeroflyRC9-Mehrspielermodus können Sie mit bis zu 16 Piloten gleichzeitig auf unterschiedlichen PCs fliegen. Die Rechner sollten hier bevorzugt via TCPIP und LAN-Kabel untereinander verbunden sein. Eine Verbindung über das Internet ist auch möglich, allerdings wird hier mindestens eine DSL-2000-Verbindung oder schneller vorausgesetzt.
19.1 Sprachunterstützung (VoiceChat)
Der aeroflyRC9 Flugsimulator bietet auch eine Sprachunterstützung (VoiceChat) bei Mehrspieler-Sitzungen an. D. h., Sie können während des Fliegens mit den anderen Piloten kommunizieren. Nützlich ist das vor allem, um sich bei mehreren Spielern besser untereinander koordinieren zu können. Sie benötigen hierzu lediglich ein Mikrofon.
Für beste Qualität, und um Rückkopplungseffekte zu vermeiden, empfehlen wir jedoch die Verwendung eines Headsets (Kopfhörer mit Mikrofon). Auf diese Weise werden die Fluggeräusche nicht rückgekoppelt als Sprachausgabe übertragen. Eine Feinjustierung der Lautsprecher und der Mikrofonempfindlichkeit können Sie direkt im aeroflyRC9 oder aber auch in der Windows-Systemsteuerung vornehmen.
19.2 Anmelden an eine Mehrspielersitzung
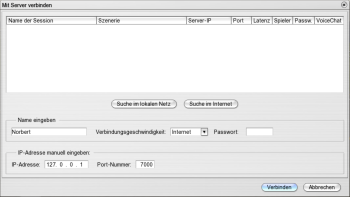 Um sich zu einer bestehenden Mehrspielersitzung (einer sogenannten Session) anzumelden, klicken Sie im Menü Mehrspieler auf „Verbinden“. Es erscheint das folgende Fenster:
Um sich zu einer bestehenden Mehrspielersitzung (einer sogenannten Session) anzumelden, klicken Sie im Menü Mehrspieler auf „Verbinden“. Es erscheint das folgende Fenster:
Im Internet läuft permanent ein zentraler Mehrspielerserver, der alle laufenden Mehrspielersitzungen registriert und verwaltet. Wenn Sie nun mit anderen Spielern im Internet fliegen wollen, klicken Sie auf „Suche im Internet“, um eine laufende Sitzung zu suchen. Der zentrale Mehrspielerserver sendet Ihnen daraufhin alle ihm bekannten Mehrspielersitzungen, die Sie dann als Übersichtsliste in dem oberen Fenster vorfinden.
Wichtiger Hinweis: Damit aeroflyRC9 im Internet laufende Mehrspielersitzungen finden kann, müssen die UDP Ports 7000-7020 auf Ihrem System freigeschaltet sein. Sollten Sie eine Firewall haben oder einen Router verwenden, so schalten Sie diese Ports bitte vorher frei. Sie müssen auf diesen Ports sowohl eingehende wie auch ausgehende Verbindungen zulassen.
Wenn Sie einer Mehrspielersitzung im LAN beitreten wollen, können Sie durch Klicken auf „Suche im lokalen Netz“ automatisch nach dem aktuellen aeroflyRC9-Server suchen.
In der Übersichtsliste sehen Sie, was für eine Szenerie gerade geladen ist, wie viele Spieler online sind, und ob Sie ein Passwort für die Verbindung benötigen.
Verbindungsgeschwindigkeit: Unter Verbindungsgeschwindigkeit können Sie zwischen LAN oder Internet wählen. Wenn Sie eine Verbindung über Internet betreiben, sollten Sie hier auch Internet wählen, da somit die Menge an Daten, die übertragen wird, im Vergleich zur LAN-Verbindung deutlich reduziert wird. Im LAN kann aufgrund der größeren Übertragungsrate mehr Information übertragen werden, wodurch die Flugbewegungen der anderen Spieler evtl. flüssiger aussieht.
19.3 Mehrspieler-Info Fenster
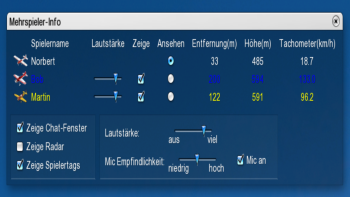 Für einen besseren Überblick über alle angemeldeten Spieler gibt es das Mehrspieler-Info Fenster. Dieses öffnet sich standardmäßig automatisch, nachdem Sie sich erfolgreich angemeldet haben. Es gibt Ihnen einen Überblick über alle Spieler und nützliche Zusatzanzeigen wie Geschwindigkeit, Höhe und Entfernung.
Für einen besseren Überblick über alle angemeldeten Spieler gibt es das Mehrspieler-Info Fenster. Dieses öffnet sich standardmäßig automatisch, nachdem Sie sich erfolgreich angemeldet haben. Es gibt Ihnen einen Überblick über alle Spieler und nützliche Zusatzanzeigen wie Geschwindigkeit, Höhe und Entfernung.
Die einzelnen Felder des Fensters sind nachfolgend erklärt:
Spielername: Hier sehen Sie den Spielernamen und ein kleines Icon des aktuellen Modells, dass der Spieler gerade fliegt.
Lautstärke: Wenn ein Mehrspielerserver VoiceChat unterstützt können Sie hier die Sprachlautstärke eines Spielers individuell anpassen.
Zeige: Hier können Sie selektiv bestimmte Spieler komplett ausblenden, so dass Sie dessen Modell nicht mehr sehen und hören.
Ansehen: Wenn Sie permanent auf das Modell eines bestimmten Spielers blicken wollen, klicken Sie hier einfach auf den entsprechenden Knopf. Sollten Sie sich in einer 4D-Szenerie im Verfolgermodus befinden, werden Sie dann hinter dem Spielermodell befinden.
Entfernung: Die Entfernung des Modells von Ihrem aktuellen Standpunkt.
Höhe: Die Höhe des Modells über Grund.
Tachometer: Die Geschwindigkeit des Spielermodells.
Sie haben in diesem Fenster zudem die Möglichkeit, die Lautstärke für die Sprachausgabe aller Spieler global anzupassen. Mit „Mic Empfindlichkeit“ stellen Sie ein, ab was für einer Lautstärke Ihr Mikrofon aktiv wird. Wenn Sie nicht wollen, das Sie jemand hört, deaktivieren Sie das Häkchen bei „Mic an“.
Nach der erfolgreichen Verbindung öffnet sich zudem auch das Chat-Fenster, in dem Sie anderen Spielern kurze Textnachrichten senden können. Hier sehen Sie auch, wenn ein Spieler sich anmeldet oder das Modell wechselt.
Um gerade in 4D-Szenerien den Überblick zu behalten, welcher Pilot sich wo befindet, können Sie sich noch das Radar-Fenster anzeigen lassen, in dem Sie die Positionen der anderen Piloten sehen. Klicken Sie hierzu im Menü „Mehrspieler“ auf „Zeige Radar“. Zur weiteren Hilfe wird über jedem Modell eines Netzwerkspielers der Spielername, die Modellgeschwindigkeit sowie die Höhendifferenz angezeigt. Wenn Sie diese Anzeige nicht benötigen, klicken Sie einfach im Menü „Mehrspieler“ auf „Zeige Spieler Tags“.
19.4 Einstellungen während einer Mehrspielersitzung
Wenn Sie sich in einer Mehrspielersitzung befinden, können Sie nicht mehr alle Einstellungen vornehmen, die Ihnen aeroflyRC9 ansonsten bietet. Wenn Sie der erste User sind (der sogenannte Master), der sich an einer Mehrspielersitzung angemeldet hat, so können Sie Umweltbedingungen wie Wind, Tageszeit, Nebel und Wolken frei einstellen. Die anderen User bekommen diese Änderungen dann automatisch mit. Ein Wechsel der Landschaft ist hingegen nicht möglich.
Jeder User kann aber jederzeit sein Modell wechseln. Vermeiden Sie allerdings zu häufiges Modellwechseln, da es sonst zu Verzögerungen bei den anderen Spielern kommen kann, denn die müssen dann auch Ihr Modell laden, damit es dargestellt werden kann.
19.5 Verzögerungen bei Mehrspielersitzungen
Im Zusammenhang mit Mehrspielersitzungen übers Internet soll hier noch auf einen wichtigen Punkt eingegangen werden:
aeroflyRC9 sendet die Position eines Modelles ca. 4 mal pro Sekunde an die anderen Spieler. Das Senden dieses Datenpakets übers Internet dauert je nach Verbindungsgeschwindigkeit und Qualität im Schnitt zwischen 20 und 200 Millisekunden. D. h., wenn ein Spieler meine Position empfängt, ist man selber schon an einem anderen Ort. Eine weitere Verzögerung kommt hinzu, weil aeroflyRC9 die Position eines Spielermodells interpolieren muss, um ein flüssige Bewegung zu erreichen. Wenn man das Modell eines Spielers immer nur an den vier Positionen, die pro Sekunde ankommen, darstellt, wäre das eine sehr ruckelige Darstellung.
Als groben Richtwert kann man also davon ausgehen das die Positionen der anderen Spieler ca. eine halbe Sekunde zurückliegen.
Wenn man sich z. B. im Verfolgermodus befindet und man kurz vor einem anderen Spieler fliegt, so kann es aufgrund der zeitlichen Verzögerung sein, dass der andere Spieler sich selber vor dem anderen sieht.
19.6 Einrichten eines Mehrspieler-Servers
 Um selber eine Mehrspielersitzung einzurichten, muss die aeroflyRC9-Serverapplikation laufen. Dies kann entweder direkt im aerofly vorgenommen werden oder über die eigenständige Applikation „aeroflyRC9-Server“. Den Mehrspieler-Server starten Sie einfach und bequem, indem Sie in der aerofly-Programmgruppe auf „aeroflyRC9-Mehrspieler-Server“ klicken. Es öffnet sich ein einfaches Konsolenfenster, das Sie dann einfach offen lassen. Alternativ klicken Sie im aeroflyRC9 im Menü Mehrspieler auf den Eintrag „Server einrichten“. Das folgende Fenster erscheint:
Um selber eine Mehrspielersitzung einzurichten, muss die aeroflyRC9-Serverapplikation laufen. Dies kann entweder direkt im aerofly vorgenommen werden oder über die eigenständige Applikation „aeroflyRC9-Server“. Den Mehrspieler-Server starten Sie einfach und bequem, indem Sie in der aerofly-Programmgruppe auf „aeroflyRC9-Mehrspieler-Server“ klicken. Es öffnet sich ein einfaches Konsolenfenster, das Sie dann einfach offen lassen. Alternativ klicken Sie im aeroflyRC9 im Menü Mehrspieler auf den Eintrag „Server einrichten“. Das folgende Fenster erscheint:
Name der Session: Geben Sie hier den Namen der Mehrspieler-Sitzung (Session) ein. Andere Benutzer sehen dann diesen Namen, wenn Sie im LAN nach einem aeroflyRC9-Server suchen.
Spielername: Geben Sie hier Ihren Namen an, unter dem Sie die anderen Spieler sehen können.
Max. Anzahl von Spielern: Hier können Sie die Mehrspieler-Session auf eine bestimmte Spieleranzahl begrenzen. Der Standardwert ist 8. Je höher die Spieleranzahl, desto schneller sollte Ihre Internetverbindung sein, damit Sie noch flüssig spielen können. Eine LAN-Verbindung ist üblicherweise ausreichend schnell auch für bis zu 8 Spieler gleichzeitig.
Port-Nummer: Die Port-Nummer ist von Bedeutung, wenn Sie aeroflyRC9 übers Internet spielen wollen. Bestimmte Internet-Provider sperren evtl. einige Port-Nummern. Sollte dies der Fall sein, geben Sie hier einfach eine andere Port-Nummer ein. Achten Sie darauf, dass Sie diesen Port bei Ihrer Firewall für eingehende und ausgehende Verbindungen freischalten.
Verbindungsgeschwindigkeit: Unter Verbindungsgeschwindigkeit können Sie zwischen LAN oder Internet wählen. Wenn Sie eine Verbindung über Internet betreiben, sollten Sie hier auch Internet wählen, da somit die Menge an Daten, die übertragen wird, im Vergleich zum LAN reduziert wird.
Passwort: Optional können Sie ein Passwort angeben, damit sich nur bestimmte User, denen das Passwort bekannt ist anmelden können.
Voicechat: Optional können Sie auch zulassen, dass Ihr aerofly-Server VoiceChat erlaubt. Wenn Sie dies nicht wünschen entfernen Sie einfach das Häkchen. Es werden dann ein wenig weniger Daten übertragen, was evtl. bei langsameren Internetverbindungen von Vorteil ist. Der Overhead an Daten ist aber nicht sehr groß.
Der erste Spieler einer Mehrspielersitzung (der sogenannte Master) gibt vor, in welcher Landschaft und unter welchen Umweltbedingung wie Tageszeit, Sichtweite und Windstärke geflogen wird. Bis auf die aktuelle Szenerie können alle Parameter während einer laufenden Sitzung vom Master verändert werden.
Sobald nun ein aerofly-Server läuft, können andere Spieler sich anmelden.
20. Der Modelleditor
Mit dem Modelleditor können Sie auf einfache und bequeme Weise die Eigenschaften eines Modells modifizieren und Ihren Wünschen anpassen.
Bemerkung: Aufgrund der vielen Einstellmöglichkeiten und Parameter können Sie jedoch schnell ein Modell so weit verstellen, dass kein vernünftiges Fliegen mehr möglich ist. Sollte dies einmal passieren, so können Sie jederzeit wieder zu den mitgelieferten Standardeinstellungen zurückkehren (siehe 20.4).
20.1 Modelleditor öffnen
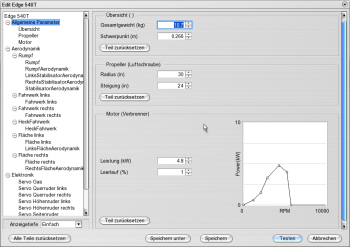 Wählen Sie im Menü „Modell“ den Menüpunkt „Modell bearbeiten“. Es wird sich darauf hin das folgende Fenster öffnen:
Wählen Sie im Menü „Modell“ den Menüpunkt „Modell bearbeiten“. Es wird sich darauf hin das folgende Fenster öffnen:
20.2 Allgemeines
Auf der linken Seite des Fensters werden alle verfügbaren Bauteile in einer Ordnerstruktur angezeigt. Klicken Sie auf ein Bauteil oder eine Bauteilgruppe, um diese auf der rechten Seite zur Bearbeitung anzuzeigen.
Alles zurücksetzen Änderungen aller Bauteile seit dem letzten Öffnen des Fensters zurücksetzen.
Speichern unter Modell speichern und dabei einen neuen Namen und eine Beschreibung eingeben.
Hier können Sie auch vorhandene Einstellungen löschen.
Speichern Modell unter aktuellem Namen speichern.
Test Editor schließen und Änderungen am Modell testen.
Abbrechen Editor schließen und alle Änderungen seit dem letzten Öffnen des Fensters verwerfen.
Teil zurücksetzen Änderungen eines Bauteils zurücksetzen.
Bemerkung: Die mitgelieferten aeroflyRC9-Standard-Modelle können Sie nicht überschreiben. Es wird automatisch ein neuer Name (z. B. Edge 540T (edited)) erzeugt, wenn Sie „Speichern“ wählen.
20.3 Speichern und löschen von veränderten Modellen
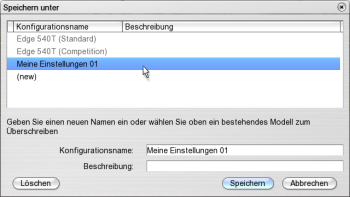 Wählen Sie im Modelleditor „Speichern unter“ oder im Menü „Modell“ den Menüpunkt „Modell speichern unter…“, um den Dialog zu öffnen. Hier können Sie Ihre aktuellen Einstellungen abspeichern oder Konfigurationen, die Sie nach dem Einstellen nicht mehr benötigten, wieder entfernen.
Wählen Sie im Modelleditor „Speichern unter“ oder im Menü „Modell“ den Menüpunkt „Modell speichern unter…“, um den Dialog zu öffnen. Hier können Sie Ihre aktuellen Einstellungen abspeichern oder Konfigurationen, die Sie nach dem Einstellen nicht mehr benötigten, wieder entfernen.
In der Liste werden alle vorhanden Konfigurationen des Modells angezeigt. Die mitgelieferten aeroflyRC9 – Standardkonfigurationen werden grau angezeigt, diese Konfiguration können Sie nicht verändern oder löschen.
Speichern: Geben Sie einen Namen und eine kurze Beschreibung der eingestellten Konfiguration an und drücken Sie „Speichern“.
Löschen: Wählen Sie die Konfiguration in der Liste durch Mausklick aus, die Konfiguration wird dann blau hinterlegt. Drücken Sie anschließend „Löschen“, um die Konfiguration zu entfernen.
20.4 Laden von veränderten Modellen
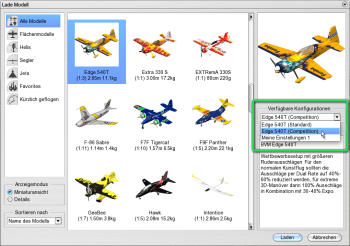 Im Ladedialog (siehe 7. Flugmodelle Laden) erscheinen Ihre veränderten und gespeicherten Modelle unter „Verfügbare Konfigurationen“. Wählen Sie dort die Konfiguration aus, die Sie laden möchten.
Im Ladedialog (siehe 7. Flugmodelle Laden) erscheinen Ihre veränderten und gespeicherten Modelle unter „Verfügbare Konfigurationen“. Wählen Sie dort die Konfiguration aus, die Sie laden möchten.
20.5 Beispiel: Flächenmodell bearbeiten
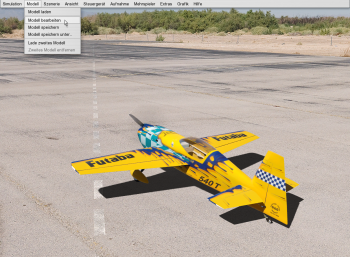
In diesem Beispiel sollen Gewicht, Schwerpunktlage, Propeller, Motorleistung und die Ruderausschläge der Edge 540T verändert werden. Laden Sie die Edge 540T (Standard) und wählen Sie im Menü „Modell“ den Menüpunkt „Modell bearbeiten“, um den Modelleditor zu öffnen:
Wählen Sie auf der linken Seite „Allgemeine Parameter“. Rechts werden nun in der Übersicht das Gesamtgewicht und die Schwerpunktlage (gemessen ab der Flächenvorderkante) angezeigt.
Tragen Sie als Gesamtgewicht 12 kg ein und verschieben Sie den Schwerpunkt etwas nach vorne, indem Sie 0.22 beim Schwerpunkt eingeben.
Ändern Sie den Propeller, indem Sie die Werte für Durchmesser und Steigung eingeben. Bitte beachten Sie, dass diese Werte üblicherweise in Zoll/Inch angeben sind und so im Modelleditor eingegeben werden müssen.
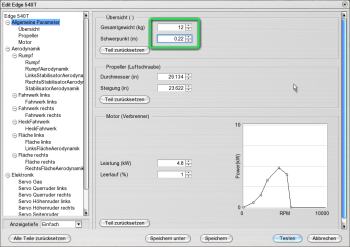 Vor dem Testen der Einstellungen soll noch die Motorleistung verändert werden: Sie können die Leistungskurve des Motors bearbeiten, indem Sie die einzelnen Punkte der Kurve in der grafischen Darstellung mit der Maus verschieben (1). Klicken Sie auf eine Linie zwischen zwei Punkten, so wird automatisch ein neuer Punkt erzeugt.
Vor dem Testen der Einstellungen soll noch die Motorleistung verändert werden: Sie können die Leistungskurve des Motors bearbeiten, indem Sie die einzelnen Punkte der Kurve in der grafischen Darstellung mit der Maus verschieben (1). Klicken Sie auf eine Linie zwischen zwei Punkten, so wird automatisch ein neuer Punkt erzeugt.
Wollen Sie einfach nur die maximale Leistung verändern, so können Sie den gewünschten Wert auch direkt unter Leistung eintragen (2), die Punkte der Leistungskurve werden dann automatisch angepasst.
Drücken Sie auf „Testen“ (3), um das Modell im Simulator mit den bis jetzt geänderten Einstellungen zu fliegen. Bitte beachten Sie, dass sich die geänderten Einstellungen zwar auf das Flugverhalten auswirken, aber noch nicht abgespeichert sind und verloren gehen, wenn Sie ein neues Modell laden (dies können Sie auch dazu benutzen, wenn Sie die Einstellungen komplett zurücksetzen wollen. Laden Sie dazu einfach wieder die Standardkonfiguration des Modells.
Bevor das Modell gespeichert wird, sollten noch die Ruderausschläge angepasst werden. Öffnen Sie wieder den Modelleditor und wählen auf der linken Seite unter Elektronik das Bauelement Servo Seitenruder aus:
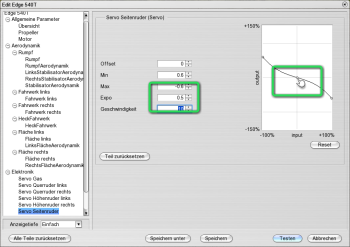 Auf der rechten Seite wird die Steuerkurve des Servos grafisch dargestellt. Zu jeder Knüppelstellung (input) wird die entsprechende Servoposition (output) angezeigt. Je nach Einbaulage des Servos steigt die Kurve entweder an oder fällt ab, um wie in diesem Beispiel die richtige Steuerrichtung zu erhalten.
Auf der rechten Seite wird die Steuerkurve des Servos grafisch dargestellt. Zu jeder Knüppelstellung (input) wird die entsprechende Servoposition (output) angezeigt. Je nach Einbaulage des Servos steigt die Kurve entweder an oder fällt ab, um wie in diesem Beispiel die richtige Steuerrichtung zu erhalten.
Sie können die Kurve verändern, indem Sie die Punkte auf der Kurve mit der Maus verschieben oder indem Sie die entsprechenden Werte direkt eintragen. Mit der Einstellung Expo können Sie die Form der Kurve beeinflussen, um eine feinfühligere Steuerreaktion um die Mitte herum bei vollem Endausschlägen zu erhalten.
Das schwerer gemachte Modell rollt bei der Landung noch zu weit, deshalb soll der Rollwiderstand am Boden noch erhöht werden. Wählen Sie links unten bei der Anzeigetiefe die Stufe Experte aus, damit mehr Parameter des Modells angezeigt werden:
Wählen Sie in der Gruppe Aerodynamik die beiden Bauelemente LinksRad / RechtsRad aus und setzen Sie den Rollwiderstand jeweils auf den Wert 0.1.
Klicken Sie anschließend auf „Speichern unter“, um das Modell mit den geänderten Einstellungen dauerhaft zu speichern:
Geben Sie den Konfigurationsnamen und die Beschreibung an, die im Modellladedialog für diese Einstellungen angezeigt werden sollen. Drücken Sie „Speichern“ um die Einstellungen zu sichern und zur Simulation zurückzukehren.
20.6 Beispiel: Hubschrauber bearbeiten
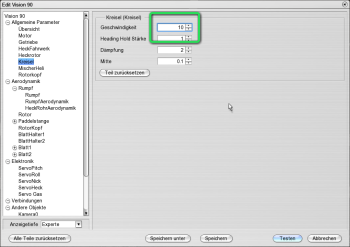 In diesem Beispiel werden das Gewicht, die Pitchwerte, die Steuerkurven und der Kreisel des Vision 90 verändert. Laden Sie das Modell Vision 90 und öffnen Sie den Modelleditor:
In diesem Beispiel werden das Gewicht, die Pitchwerte, die Steuerkurven und der Kreisel des Vision 90 verändert. Laden Sie das Modell Vision 90 und öffnen Sie den Modelleditor:
Wählen Sie Allgemeine Parameter und stellen Sie die neuen Werte für Gesamtgewicht und Motorleistung ein. Setzen Sie Anzeigetiefe unten links auf Experte und wählen anschließend das Bauelement Rotorkopf aus:
Hier können Sie die gesamten zur Verfügung stehenden Steuerwege für den kollektiven und zyklischen Blattwinkel einstellen. Dies sind die Maximalwerte, die durch die Flugphasen abhängigen Pitchkurveneinstellungen später noch reduziert werden können. Öffnen Sie dazu das Bauelement MischerHeli:
Bei diesem Bauelement können Sie die Pitch- und Gaskurven für die drei Flugphasen Normal, Acrobatic / IdleUp und Autorotation einstellen. Bitte beachten Sie, dass die Gaskurve nur dann verwendet wird, wenn der Kanal Heli-Motor auf Automatisch gelegt ist, andernfalls werden der Motor vom Gaskanal Ihrer Fernsteuerung gesteuert (vergleiche Abschnitt 13.1).
Die linke Spalte enthält die Gaskurven für die Flugphasen Normal (1) und Idle Up (3). Zu jeder Stellung des Pitchknüppels (horizontale Position der Grafik) können die Gaswerte zwischen Leerlauf (unten) und Vollgas (oben) eingestellt werden. In der Flugphase Autorotation ist der Motor immer im Leerlauf bzw. ausgeschaltet.
Die rechte Spalte erlaubt die Einstellungen der Pitchkurven für die Flugphasen Normal (2), Idle Up (4) und Autorotation (5). Die horizontale Position in der Grafik entspricht wieder der Stellung des Pitchknüppels, die vertikale Position den durch den Rotorkopf vorgegeben Pitchwerte. In diesem Beispiel sind beim Rotorkopf +-12 Grad Pitchweg vorgegeben, der oberste Punkt in der Grafik entspricht also +12 Grad Pitch, der unterste entsprechend -12 Grad.
Wählen sie nun auf der linken Seite das Bauelement Kreisel aus:
Stellen Sie unter Geschwindigkeit die Pirouettengeschwindigkeit ein, die der Kreisel bei vollem Knüppelausschlag erreichen soll.
Die Heading Hold Stärke gibt an, wie stark der Kreisel auf Abweichungen von der Sollposition reagiert und das Heck wieder zurück steuert. Wenn Sie hier Null eintragen, ist die Heading-Hold-Funktion deaktiviert.
Die Dämpfung bestimmt die Stärke der Reaktion auf Drehbewegungen. Stellen Sie diesen Wert so hoch ein, dass das Heck ausreichend abgebremst wird, jedoch so, dass noch keine Schwingungen auftreten.
Drücken Sie nun Testen, Speichern oder Speichern unter, um die Einstellungen zu sichern und zur Simulation zurückzukehren.
20.7 Bauteilparameter
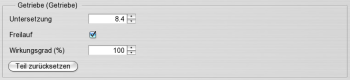 Nachfolgend finden Sie eine Beschreibung der Parameter der einzelnen Bauteile. Je nach Modell sind verschiedene Bauteile nicht vorhanden oder auch mehrfach vorhanden (z. B. Motoren bei mehrmotorigen Maschinen). Die einzelnen Bauteile können Sie im Modelleditor auf der linken Seite in der Ordnerstruktur anwählen, auf der rechten Seite werden dann die entsprechenden Parameter angezeigt.
Nachfolgend finden Sie eine Beschreibung der Parameter der einzelnen Bauteile. Je nach Modell sind verschiedene Bauteile nicht vorhanden oder auch mehrfach vorhanden (z. B. Motoren bei mehrmotorigen Maschinen). Die einzelnen Bauteile können Sie im Modelleditor auf der linken Seite in der Ordnerstruktur anwählen, auf der rechten Seite werden dann die entsprechenden Parameter angezeigt.
Übersicht
Gesamtgewicht Tragen Sie hier das gewünschte Gesamtgewicht Ihres Modells ein.
Schwerpunktlage Flächenmodelle: Hier wird die Lage des Schwerpunkts, gemessen ab der Tragflächenvorderkante nach hinten, eingestellt.
Hubschrauber: Hier beziehen sich die Werte auf die Rotorachse. Eine Verschiebung des Schwerpunkts nach vorne wird durch positive Werte erreicht.
Propeller
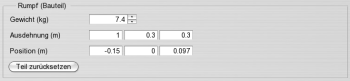 Position Position des Mittelpunkts des Propellers. Der erste Wert gibt die Position entlang der Flugzeuglängsachse an (positiv vorne – negativ hinten), der zweite Wert die Position entlang der Querachse (positiv links – negativ rechts) und der dritte Wert entlang der Hochachse (positiv oben – negativ unten).
Position Position des Mittelpunkts des Propellers. Der erste Wert gibt die Position entlang der Flugzeuglängsachse an (positiv vorne – negativ hinten), der zweite Wert die Position entlang der Querachse (positiv links – negativ rechts) und der dritte Wert entlang der Hochachse (positiv oben – negativ unten).
Richtung Ausrichtung der Propellerachse entlang der Längs-, Quer- und Hochachse.
Durchmesser Propellerdurchmesser in Zoll.
Steigung Propellersteigung in Zoll.
Turbine
Schub Maximale Schubkraft in Newton.
Trägheit Trägheit der Turbine, entspricht etwa der Zeit, die das Triebwerk benötigt, um aus dem Leerlauf bis zur maximal Drehzahl zu beschleunigen.
Motor (Verbrenner)Gaskurve Bei Verbrennermotoren können Sie hier mithilfe einer Grafik die Gaskurve genau nach Ihren Wünschen (bzw. nach dem Datenblatt eines 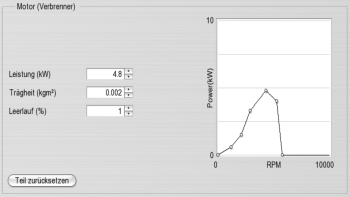 realen Motors) einstellen. Angezeigt wird die Leistung in Abhängigkeit der Drehzahl (U/Min bzw. RPM). Die Drehmomentkurve wird automatisch erzeugt, denn sie ergibt sich physikalisch aus der Leistungskurve.
realen Motors) einstellen. Angezeigt wird die Leistung in Abhängigkeit der Drehzahl (U/Min bzw. RPM). Die Drehmomentkurve wird automatisch erzeugt, denn sie ergibt sich physikalisch aus der Leistungskurve.
Klicken Sie auf einen Punkt in der Grafik und halten Sie die linke Maustaste gedrückt, um diesen zu verschieben. Klicken Sie auf einen freien Abschnitt der Kurve, um einen neuen Punkt einzufügen.
Leistung Maximale Leistung des Motor in kW. Die Werte der Leistungskurve werden bei Änderungen dieses Werts automatisch entsprechend skaliert.
Trägheit Trägheitsmoment des Motors in kgm². Größe Werte machen das Ansprechverhalten des Motors langsamer.
Leerlauf Standgaseinstellung.
Motor (Elektromotor)
Leerlaufstrom Leerlaufstrom des Motors in Ampere.
Akkuspannung Akkuspannung in Volt.
spez. Drehzahl spezifische Drehzahl (KV / Ns) in Volt pro U/min.
Widerstand Innenwiderstand.
Bremse Ist diese Option aktiviert, so wird der Motor vom Regler kurzgeschlossen und stark gebremst wenn das Gas ganz zurückgenommen wird. Bei nicht aktivierter Bremse kann der Motor / Propeller von Luftstrom angetrieben weiterdrehen und das Modell stärker abbremsen.
Servo
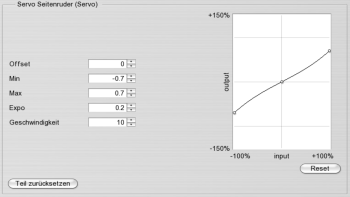 Offset Nulllage einstellen.
Offset Nulllage einstellen.
Min / Max Maximaler negativer/positiver Ausschlag.
Expo Empfindlichkeit um die Nulllage.
Expo > 0 verbessert die Steuerbarkeit kleiner Ausschläge unter Beibehaltung des Gesamtausschlags.
Geschwindigkeit Der gesamte Servoweg wird in 1/Geschwindigkeit Sekunden
geregelt. Geschwindigkeit 10 bedeutet also 0.1 Sekunden Verzögerung.
Am leichtesten stellen Sie das Servo mithilfe des Diagramms ein. Ziehen Sie einfach die Kontrollpunkte an die gewünschten Positionen.
Bemerkung: Bitte beachten Sie, dass Ausgangs-Werte von –150% bis +150% angezeigt werden. Im Normalfall sollten jedoch nur Werte bis +–100% verwendet werden. So ist z. B. ein Wert von mehr als 100% Gas bei einem Motor-Servo sinnlos.
Bauteil
Die Modelle sind in der Simulation aus einzelnen Bauteilen / Körpern zusammengesetzt. Hier können Sie das Gewicht, die Ausdehnung und die Position der Bauteile einzeln verändern, wenn Sie beispielsweise ausprobieren möchten, wie sich unterschiedliche Gewichte der Tragflächen auf das Flugverhalten auswirken. Wollen Sie lediglich das Gesamtgewicht oder den Schwerpunkt des Modells verändern, so verwenden Sie dazu „Allgemeine Parameter“ / „Übersicht“.
Gewicht Gewicht des einzelnen Bauteils in kg. Bitte beachten Sie, dass sich die Einstellungen nur auf ein einzelnes Bauteil beziehen, wenn Sie beispielsweise die Flächen leichter machen möchten, so müssen die Werte für beide Flächenbauteile verändern.
Ausdehnung Ausdehnung des Bauteils entlang der Längs-, Quer- und Hochachse.
Position Position des Mittelpunkts des Bauteils. Der erste Wert gibt die Position entlang der Flugzeuglängsachse an (positiv vorne – negativ hinten), der zweite Wert die Position entlang der Querachse (positiv links – negativ rechts) und der dritte Wert entlang der Hochachse (positiv oben – negativ unten).
Verbindung (nur Anzeigetiefe Experte)
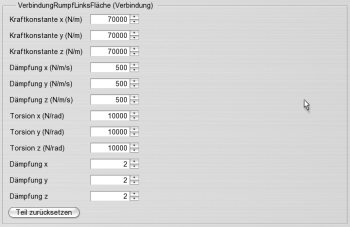 Die einzelnen Bauteile sind in der Simulation durch sogenannte Feder-Dämpfer-Elemente verbunden. Beim Bauelement Verbindung können Sie die Festigkeit und Schwingungsdämpfung dieser Verbindungen einstellen. Im Normalfall sind hier keine Änderungen nötig, außer Sie möchten einmal gezielt die Flächen oder das Fahrwerk weicher machen.
Die einzelnen Bauteile sind in der Simulation durch sogenannte Feder-Dämpfer-Elemente verbunden. Beim Bauelement Verbindung können Sie die Festigkeit und Schwingungsdämpfung dieser Verbindungen einstellen. Im Normalfall sind hier keine Änderungen nötig, außer Sie möchten einmal gezielt die Flächen oder das Fahrwerk weicher machen.
Für alle Parameter gilt: Je höher die eingestellten Werte sind, desto steifer bzw. gedämpfter ist die Verbindung. Die Werte mit Index ‚x‘ beziehen sich auf Bewegungen / Drehungen entlang der Längsachse (vorne-hinten), die mit Index ‚y‘ bzw. ‚z‘ auf Bewegungen / Drehungen um die Quer- bzw. Hochachse.
Bitte beachten Sie: Die Einstellungen in diesem Fenster können insbesondere bei zu hohen Werten zu numerischen Instabilitäten in der Simulation führen und das Modell unbrauchbar machen. Laden Sie in diesem Fall wieder das Modell mit den Standardeinstellungen (vgl. Abschnitt 20.4).
Kraftkonstante Federstärke gegen Verschiebung der Bauteile.
Dämpfung Dämpfung bei Verschiebungen der Bauteile.
Torsion Torsionskonstante gegen Verdrehung der Bauteile gegeneinander.
Dämpfung Dämpfung der relativen Drehbewegung der Bauteile.
Flächen / Leitwerk Aerodynamik
Ausdehnung Halbspannweite der einzelnen Fläche.
Fläche Fläche der einzelnen Tragfläche / des einzelnen Leitwerks.
Propellereinfluss Einfluss des Propellerwinds auf die Fläche:
100% befindet sich vollständig im Propellerstrom.
0 % kein Einfluss des Propellers / außerhalb des Propellerstroms.
Rumpf Aerodynamik
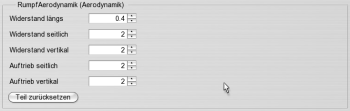 Widerstand längs Widerstandsbeiwert (Cw-Wert) in Flugrichtung.
Widerstand längs Widerstandsbeiwert (Cw-Wert) in Flugrichtung.
Widerstand seitlich Widerstandsbeiwert bei seitlicher Anströmung.
Widerstand vertikal Widerstandsbeiwert bei Anströmung von oben oder unten.
Auftrieb seitlich Auftriebsbeiwert bei seitlicher Anströmung (z. B. Messerflug).
Auftrieb vertikal Auftriebsbeiwert bei Anströmung von oben oder unten.
Rad
Rollwiderstand Rollwiderstand auf glätten Flächen. Größere Werte lassen das Modell schlechter rollen.
Bremskraft Stärke der Bremse, wenn das Modell mit Radbremsen ausgerüstet ist. Anderenfalls hat dieser Parameter keine Auswirkung.
Getriebe
Untersetzung Untersetzung des Getriebes 1:…
Freilauf Das Getriebe ist zusätzlich mit einem Freilauf ausgestattet, wenn aktiviert.
Wirkungsgrad Wirkungsgrad des Getriebes in Prozent.
Rotorkopf
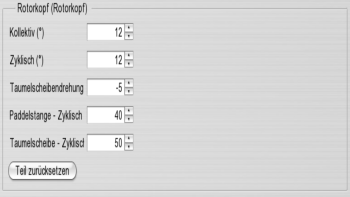 Kollektiv Maximal zur Verfügung stehender Pitchweg, kann durch Pitchkurven im Helimischer flugphasenabhängig reduziert werden.
Kollektiv Maximal zur Verfügung stehender Pitchweg, kann durch Pitchkurven im Helimischer flugphasenabhängig reduziert werden.
Zyklisch Maximale zyklische Blattverstellung.
Taumelscheibendrehung Virtuelle Taumelscheibendrehung.
Paddelstange-Zyklisch Prozentuale zyklische Blattverstellung durch die Paddelstange.
Taumelscheibe-Zyklisch Prozentuale zyklische Blattverstellung direkt von der Taumelscheibe.
Kreisel
Geschwindigkeit Pirouettengeschwindigkeit. Ein Wert von 10 entspricht etwa 600 Grad/Sekunde.
Heading-Hold-Stärke Gibt an, wie stark der Kreisel auf Abweichungen von der Sollposition reagiert und das Heck wieder zurücksteuert. Wenn Sie hier Null eintragen ist die, Heading-Hold- Funktion deaktiviert.
Dämpfung Bestimmt die Stärke der Reaktion auf Drehbewegungen. Stellen Sie diesen Wert so hoch ein, dass das Heck ausreichend abgebremst wird, jedoch so, dass noch keine Schwingungen auftreten.
Mitte Steuerwert ohne Korrekturen des Kreisels. Dieser Werte sollte idealerweise so eingestellt werden, dass das Heck im Schwebeflug ohne Steuereingaben nicht wegdreht wenn die beiden Werte für Heading-Hold-Stärke und Dämpfung auf Null gesetzt sind, der Kreisel arbeitet dann am besten.
Helimischer
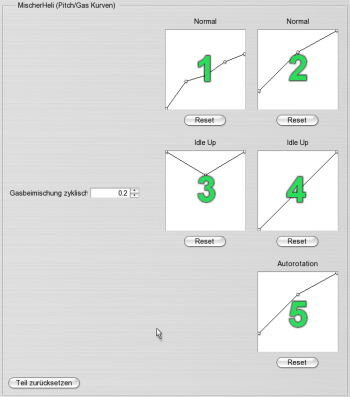 Bei diesem Bauelement können Sie die Pitch- und Gaskurven für die drei Flugphasen Normal, Acrobatic / IdleUp und Autorotation einstellen. Bitte beachten Sie, dass die Gaskurve nur dann verwendet wird, wenn der Kanal Heli-Motor auf Automatisch gelegt ist, andernfalls werden der Motor vom Gaskanal Ihrer Fernsteuerung gesteuert (vergleiche Abschnitt 13.1).
Bei diesem Bauelement können Sie die Pitch- und Gaskurven für die drei Flugphasen Normal, Acrobatic / IdleUp und Autorotation einstellen. Bitte beachten Sie, dass die Gaskurve nur dann verwendet wird, wenn der Kanal Heli-Motor auf Automatisch gelegt ist, andernfalls werden der Motor vom Gaskanal Ihrer Fernsteuerung gesteuert (vergleiche Abschnitt 13.1).
Gaskurve (1) Gaskurve für die Flugphase Normal.
Pitchkurve (2) Pitchkurve für die Flugphase Normal.
Gaskurve (3) Gaskurve für die Flugphase Idle Up.
Pitchkurve (4) Pitchkurve für die Flugphase Idle Up.
Pitchkurve (5) Pitchkurve für die Flugphase Autorotation.
Gasbeimischung Gasbeimischung bei zyklischen Ausschlägen zum Ausgleich des höheren zyklisch Energiebedarfs .
Die horizontale Position in den Grafiken entspricht jeweils der Stellung des Pitchknüppels, die vertikale Position den Gaswerten zwischen 0% und 100% bzw. den durch den Rotorkopf vorgegeben Pitchwerten. Sind beispielsweise beim Rotorkopf +–12 Grad Pitchweg vorgegeben, so entspricht der oberste Punkt in der Grafik +12 Grad Pitch, der unterste entspricht –12 Grad.
21. Kontakt und Support
Bei Fragen und Problemen mit aeroflyRC9 wenden Sie sich bitte an:
IKARUS
Breslauer Str. 46 b
D-78166 Donaueschingen
E-Mail: support@ikarus.net
Internet: www.ikarus.net