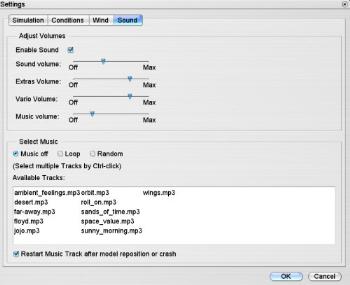This manual is made in english. Using the Google Translation Selection at the top right you can select one of 30 supported languages. Select your language and wait a moment to see this manual in your language
1. Introduction
 aeroflyRC9. We hope you enjoy flying helicopters and planes and exploring the sceneries. If you have questions about installing operating the simulator or setting up the controller you´ll find all the answers in this manual.
aeroflyRC9. We hope you enjoy flying helicopters and planes and exploring the sceneries. If you have questions about installing operating the simulator or setting up the controller you´ll find all the answers in this manual.
For individual questions about aeroflyRC9 please use the FAQ section and the 24/7 support assistant on the IKARUS website www.ikarus.net
There you´ll also find the latest updates under www.ikarus.net/rc9-update.
Please always check newer updates after an initial installation of your aeroflyRC9.
2. System requirements
Before installing the aeroflyRC9, please check that your PC match the minimum system requirements listed below, otherwise a smoothly running simulation cannot be guaranteed. During simulation, you can call up the frames per second display at any time by pressing the key combination Shift+I. This figure should always be over 30 FPS to ensure realistic simulation.
Note: With a system that only fulfills the minimum requirements, the performance depends to a great extent on the loaded model and the landscapes. 4D landscapes require the recommended system requirements to ensure smooth operation.
2.1 Computers running Microsoft Windows
Minimum system requirements
64 Bit Edition Windows 7 / Windows 8 / Windows 10
Intel Duo Core CPU 2,4 GHz
4 GB of RAM
8 GB free hard-drive space
Open GL 4.0 graphics card with 1 GB dedicated VRAM
Recommended system requirements
64 Bit Edition of Windows 10
Intel Quad Core CPU 3,0 GHz
8 GB of RAM
8 GB free hard-drive space
Open GL 4.5 graphics card with 2 GB dedicated VRAM
USB Joystick or USB GameCommander
System requirements VR mode (Fly with a VR Headset)
64 Bit Edition Windows 7 / Windows 8 / Windows 10
Intel Quad Core CPU 3,0 GHz
8 GB of RAM
8 GB free hard drive space
3D graphics card with 4 GB dedicated VRAM
The aeroflyRC9 is optimized for the VR headsets Oculus Rift or HTC Vive
USB Joystick or USB GameCommander
2.2 Apple Mac computer
Minimum system requirements
Mac OS Version 10.11 or newer
Intel based AppleMac
4 GB of RAM
8 GB free hard-drive space
3D graphics card with 1 GB dedicated VRAM
Recommended system requirements
Mac OS 10.13 ( Mavericks ) oder aktueller
8 GB of RAM
3D graphics card by AMD or NVIDIA with 2 GB dedicated VRAM
USB Joystick or USB GameCommander
What is OpenGL?
aeroflyRC9 uses the programming interface OpenGL, Version 2.1 upwards to display the 3D graphics. Contrary to Direct3D (DirectX), OpenGL also operates under systems that are not Microsoft Windows based systems, e.g. Apple Mac OS X and Linux. We urgently recommend installing the current 3D drivers for your 3D graphics card before installing aeroflyRC9. For this purpose, visit the website of the manufacturer of your graphics card (www.nvidia.com or www.ati.com). Current NVIDA and ATI drivers in particular support OpenGL Version 3.1. on up-to-date 3D graphics cards so that aeroflyRC9 not only operates faster but also looks better.
For more information about OpenGL, visit www.opengl.org .
3. Installation (Microsoft Windows)
Insert the aeroflyR98 DVD into your DVD-ROM drive. This DVD also contains your 20-digit product key that you´ll require later for activation purposes.
aeroflyRC9 uses the Windows “autorun” feature to start the installation automatically . Please follow the instructions.
If “autorun” does not work, you have to start the “Setup” manually. In this case: double-click mouse on the computer icon, located on your desktop or in the taskbar – move the mouse over the DVD icon – use right mouse button „Open“ to show the content of the DVD drive. Double-click Setup.exe. The installation process begins; please follow the instructions.
4. Installation (Apple Mac OS X)
aeroflyRC for Apple Mac computer is available exclusively through the Mac App Store. Installation and all future updates are therefore done using the App Store application on your Mac.
5. Program activation
 Launching the aeroflyRC9 the first time you´ll see an activation alert on the home screen. Please activate your aeroflyRC9 at next to use all models and sceneries. The activation dialog runs completely anonymous and has to be performed only once. The product key is divided into 5 blocks per 4 characters each. If you purchased the program as a download you have received the activation key via mail.
Launching the aeroflyRC9 the first time you´ll see an activation alert on the home screen. Please activate your aeroflyRC9 at next to use all models and sceneries. The activation dialog runs completely anonymous and has to be performed only once. The product key is divided into 5 blocks per 4 characters each. If you purchased the program as a download you have received the activation key via mail.
If your aeroflyRC9 has not been activated you´ll see the activtion alert at home screen after every launch. Click on the button with the yellow text line to start the activation dialog
Activation: Please enter your product key at this screen and then click on “Activate now” finally.
Offline activation: If the aerofly PC should not be connected to the internet please also enter the product key and click on “Activate now”. At next an offline dialog will be visible. Please follow the instructions to complete the activation via a different PC with internet connection.
6. Basic settings
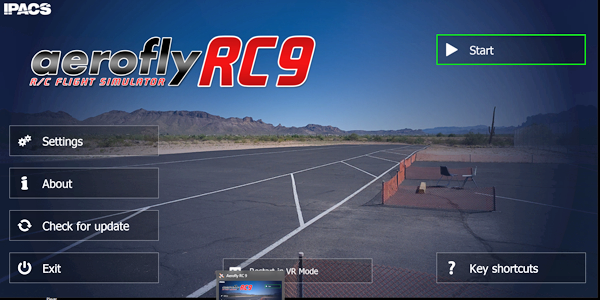 aeroflyRC9 via the desktop icon you´ll see the home screen at first. Via this menu you can setup all basic program settings.
aeroflyRC9 via the desktop icon you´ll see the home screen at first. Via this menu you can setup all basic program settings.
Button Start: You can start the simulation via this button. You can fly and select models or sceneries and you´ll see the program menu at the top of the screen.
For aeroflyRC9 you can use USB controllers. An IKARUS USB FlightController as well as an IKARUS USB interface to connect your own radio with the computer.
The aeroflyRC9 also recognizes all standard USB devices, as well as an USB gamepad or USB joystick.
If you initially have no USB controller or interface you can fly with the mouse and keyboard at the beginning.
6.1 Setting up your input device
Please connect your USB FlightController or your IKARUS USB interface directly to the PC and wait for the system message detecting and installing a new USB device.
After that launch the aeroflyRC9 via the icon on your desktop and click on “Start” at the blue home screen.
If you never calibrate a control device before you´ll see a dialog for an new controller automatically.
If this dialog doesn´t appear please open in the program main menu “Controller” and “Search for new controller”.
In any cases please follow the instructions of the EasySetup to calibrate your controller device.
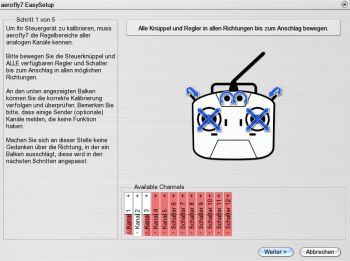 EasySetup step 1
EasySetup step 1
Here, the control ranges of your transmitter/ controller to be recognized. Please make sure that all controls are available – including switches, rotary knobs and sliders – are moved within their full control range. Then click on „Next“.
EasySetup step 2
Here you can set all channels to zero (center position) and then click “ Next“.
EasySetup step 3
aeroflyRC9 works with transmitters of different brands. Because the different manufacturers have not committed to a standard, aeroflyRC9 has no way to automatically recognize which channel of your particular device transmits the signals of the gimbal sticks.
Therefore this assignment is performed now with minimal effort. Please follow the 4 stick movements according to the indicating arrows. Your control sticks are then uniquely identified.
Note: If you use a joystick that does not have two sticks, move for the ‘left stick up’ an axis that you want to define as a throttle and for ‘left stick right’ an axis that would serve as aileron. For the right stick just move the joystick up and right.
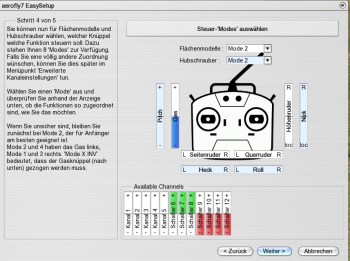 EasySetup step 4
EasySetup step 4
You can now define the assignment and function of the control sticks.
If you are flying for the first time, best leave the setting in “Mode 2”. This way you control the throttle with the left stick and the direction (aileron and elevator) with the right stick. This is the most used mode in the USA and Canada.
If you do not like the default mode, select a different mode. The labeling of the bars will change accordingly. So you can directly check whether each particular stick movement performs what you want.
As an expert pilot you may want a completely different assignment set up. In this case you may select the “Extended Channel Settings” menu after completing the EasySetup.
EasySetup step 5
Finally, you assign the most commonly used model functions keys on your keyboard or control switch/knob on your transmitter in step 5.
Again, a basic setting is already available. Would you like to change this, simply use the automatic assignment: Click on the horizontal bar of a function and when prompted move the desired control switch/ knob or press the desired keyboard key or the desired button on the joystick. Please note that only the keys 0 to 9 on the main keyboard or number pad can be used.
You can directly check if all functions are assigned according to your wishes by just moving the individual controls. The direction of a control can be reversed by selecting the box in the column “Invert”.
For more details on setting the features, see paragraph Menu Controller further down.
6.2 Flying via mouse and keyboard
If at first you do not have a control device at hand, you may fly initially only with a mouse and keyboard on the aeroflyRC9 simulator.
To do so, first activate mouse control in the “Controller” menu by clicking on the circle in front of „Mouse“
If you left click once with the mouse in the scenery, the control mode will be activated. This is indicated by a small crosshair in the center of the image. The crosshair serves as a guide for the neutral position.
If the small circle and crosshairs are congruent, ailerons and elevator will be neutral. When you move your mouse the circle moves accordingly with the mouse.
If you move the mouse towards to you the circle will move down. The elevator moves with. A mouse movement to the left and right controls the ailerons and rudder combined.
To make adjustments in the menu with the mouse, left click once again. This terminates the control with the mouse and you can use the mouse again to work on the computer.
Key assignment in the control mode “Mouse”:
Throttle : Keys “W” and “S”
Rudder: Keys “Q” and “E”
Landing gear: Key “G”
Flaps: Numeral “F
6.3 Home screen and program menu

Settings: All graphics and performance settings are explained in in chapter 6.4 to 6.8
About aerofly: Here you can check your current version.
Check for updates: Use this button to check the availability of updates.
? Key shortcuts: Click this button to open a list with all shortcuts. You also can see this list by pressing “F1” in the flying mode. In chapter 10.6. you can find a full paged image for printing this list.
Exit: This button saves all settings (e.g. Controller calibration or graphics settings)
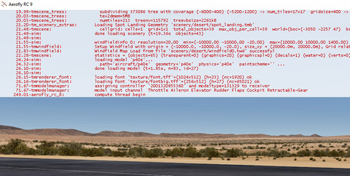 Code lines: If you ever see some code lines at the top and/or bottom of the screen, then you can hide and also show them with CTRL+ALT+Shift+1 (code lines at the top) and CTRL+ALT+Shift+2 (code lines at the bottom).
Code lines: If you ever see some code lines at the top and/or bottom of the screen, then you can hide and also show them with CTRL+ALT+Shift+1 (code lines at the top) and CTRL+ALT+Shift+2 (code lines at the bottom).
6.4 Settings / General settings
Sound: Turn the general sound off or on.
Simulation speed: This value should always be set at 1.0. If you have a low FPS rate you can`t speed up the PC by this value. The performance depends much more on the graphics cards power. For training purposes it could be useful to slow down the simulation to a value of 0.7.
Restart time after crash: Here you can set the reset time after a model crash. The model will be placed at the last known start position.
Transmitter reliability: If you want to stress yourself you can downgrade the reliability.
Language: If you chose a different language you can use this selection to change the language without a new installtion.
Units: In aeroflyRC9 you can use instruments for height or speed. Here you can change the unit system.
6.5 Settings / View settings
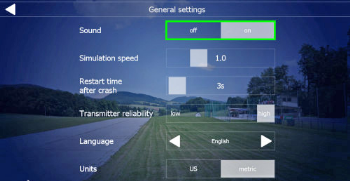 Auto zoom: If the Auto Zoom is activated, the field of vision of the viewer adapts automatically to the distance at which the aircraft is flying. If the model is close to the viewer, the Auto Zoom sets the field of view at Wide so that you can see more of the surroundings and prepare for landing or avoid obstacles. If the model flies further off into the distance, the field of view becomes automatically smaller so that the model can still be seen. This automatic mechanism however, can also influence the subjective flight behavior decisively.
Auto zoom: If the Auto Zoom is activated, the field of vision of the viewer adapts automatically to the distance at which the aircraft is flying. If the model is close to the viewer, the Auto Zoom sets the field of view at Wide so that you can see more of the surroundings and prepare for landing or avoid obstacles. If the model flies further off into the distance, the field of view becomes automatically smaller so that the model can still be seen. This automatic mechanism however, can also influence the subjective flight behavior decisively.
Height dependence: Due to the limited field of view, it is sometimes helps to see the model relative to the ground. When altitude dependence is activated, the ground remains in the field of view for a long time. Above a certain altitude, however, the camera moves with the model, otherwise the wide angle and zoom would become too strong.
6.6 Settings / graphics settings
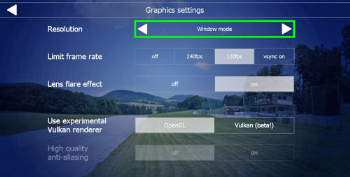 Resolution: Select the window mode or one of the supported full screen resolutions. On PCs with slower graphics cards, the window mode is recommended. You´ll get a higher FPS rate.
Resolution: Select the window mode or one of the supported full screen resolutions. On PCs with slower graphics cards, the window mode is recommended. You´ll get a higher FPS rate.
Limit frame rate: 120 FPS as selection is recommended.
Lens flare effects: This switch turns special sun flare effects on or off. “Off” ist only recommended if you have to increase the graphics performance.
Beta Vulkan Renderer: Please use the Vulkan Mode only for compatible graphics cards driver. This mode is beta!
Anti-Antialising: This button is only activated in the Vulcan Beta mode.
6.7 Settings / Graphic quality
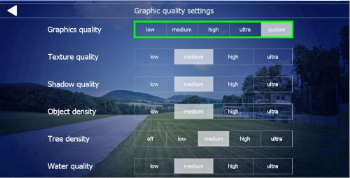 This menu allows you to setup the graphics performance individually.
This menu allows you to setup the graphics performance individually.
Use one of the presets from “low” to “ultra”. Only at “individually” the lines below are active.
It is recommended to start with low graphics settings. If your graphics card runs well you can increase the resolution step by step.
6.8 Settings / Virtual Reality
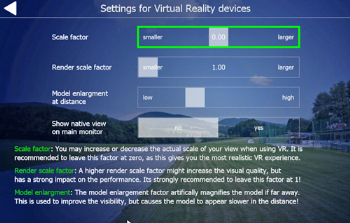 These settings are only visible after launching the aeroflyRC9 in VR mode (using the second desktop icon). You have to install and calibrate your VR headset on the PC before!
These settings are only visible after launching the aeroflyRC9 in VR mode (using the second desktop icon). You have to install and calibrate your VR headset on the PC before!
Scale factor and Render scale factor: These values controls the appearance in the headset. Please ever start with the default settings.
Model enlargement: This value enlarges the models in larger distances. This zoom is not active in your closer range. At the maximum value the models starts flying passive. In this case please reduce this value.
Show native view: This slider changes the display on the PC monitor in VR mode. You can select a split screen or a single eye view.
7. Load aircraft
Launch the aeroflyRC9 and click on “Start” at the blue home screen. Running the aerofly you can select a different aircraft via „Model“ and „Load model“ in the program menu.
Folder list/filtering (top left)
Set medium range aircraft type to be displayed.
You can compile the file „Favorites“ yourself by right-clicking your favorite model and then choosing „Add to Favorites“ in the context menu that appears.
The file „Recently Flown“ automatically contains a list of the 9 models that you flew last.
Display mode (bottom left)
Switch between thumbnail and detailed text display of the available models.
Sort by (bottom left)
Sort models by name, size or other criteria.
Preview and model information (right)
At the top right you can see a preview of the chosen model, underneath a detailed description.
Available configurations (in the middle on the right)
The default setting is inactive. Only after creating additional configurations of a model with the aid of the model editor (or after having received same by downloading), can you determine which configuration requires loading.
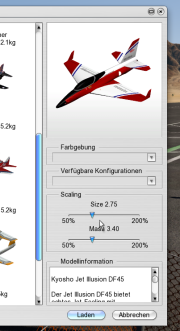 7.1 Scaling models:
7.1 Scaling models:
Launch the aeroflyRC9 and click on “Start” at the blue home screen. Running the aerofly please open „Model“ and „Load model“ in the program menu again.
With the aeroflyRC9 this revolutionary innovation is introduced to the aerofly simulator line.
The scaling feature allows you to change all models in the range between 50% and 200% of their original size. For a model with 2 m wingspan, this means a change to 1 m and up to 4 m wingspan is possible!
The weight and the physical parameters are also scaled, which makes this feature even more spectacular. Since the scaling is infinitely variable, you now have a virtually infinite range of different models.
If you want to scale a model, you may do this right at the preview window of the specific model. In this window you´ll find two sliders below the preview image. Use the „Size“ slider to first scale the model size. When making the size change the „Mass“ slider initially moves automatically. Should you decide to make a weight change after the initial scaling you may override the proposed weight change using the „Mass“ slider.
After loading the model, the changes are saved automatically. The next time the model is loaded you´ll again find the model you have modified.#
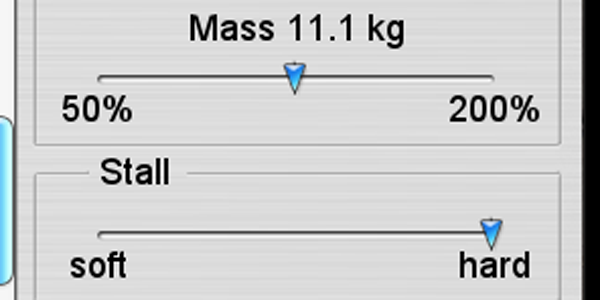 7.2 Preset stall range
7.2 Preset stall range
Below the preview image you`ll find a 3rd slider for the stall range at many models.
If this feature is enabled on a model, the slider is adjustable in the range from “soft” to “hard”. If the feature is not usable, the slider is grayed out and cannot be operated. The setting of the value will be safed by quitting the aerofly.
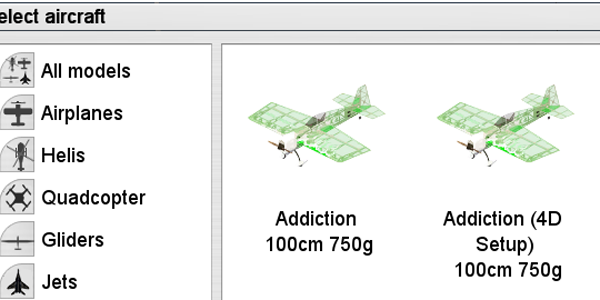 7.3 Loading a model with a 4D prop (reverse thrust)
7.3 Loading a model with a 4D prop (reverse thrust)
The selection of a model with a 4D prop is an extra model.
The image on the right showns the selection of the Addiction 4D in example.
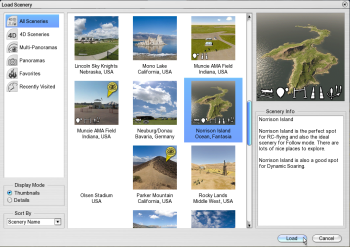 8. Load scenery
8. Load scenery
Load a scenery by clicking „Scenery“ and then „Load Scenery“ in the main menu of aeroflyRC9.
Refer to the points described in Load aircraft for loading sceneries.
Available contests
The thumbnails contain a number of small white symbols. These symbols show directly what contests are available in a scenery. In detail view, the contest symbols are replaced by letters.
9. Quick launch menu
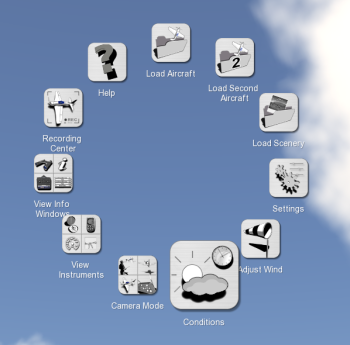 Use the right mouse button for quick access to the most frequently used functions:
Use the right mouse button for quick access to the most frequently used functions:
Click any part of the screen with the right mouse button whilst no other window is open. The ring-shaped quick launch menu appears.
Select the desired function in the usual manner using the left mouse button.
Sub menus
The options „Information Window“, „Instruments“ and „Camera mode“ are sub-divided into four sections, each of which controls a different function. Click the desired sub-item with the mouse.
Note: If you are in a photo scenery or are connected to the network, you do not have as many options. In these sceneries, you do not have the choice of camera modes or flight conditions (time of day, clouds, fog). In multiplayer mode you cannot change the scenery.
Note: The aeroflyRC9 main menu still provides access to all functions. It appears automatically at the top of the screen when the mouse is moved.
10. Instruments and Information Window
You can activate the following instruments and information in the form of small transparent windows in the menu „View“ or alternatively using the Quick launch menu
Information:
- Binoculars
- Flight information
- Transmitter
- Model functions
- Console
Instruments:
- Compass/Wind
- Variometer
- Tachometer
- Landing aid
Note: The windows appear at the default positions. However, you can assign them as you require. Move the mouse to a window and keep the left mouse button pressed to move it. The arrangement of the windows remains the same even if you exit aeroflyRC9 and re-start it later. Some of the instruments and/or information windows are described below.
10.1 Variometer
This instrument that is vital to the glider indicates energy-compensated climb and descent rates in the round vario scale. The following parameters are also displayed as text:
Vz: The absolute climb/descent rate
ASL: Altitude above sea level (NN)
AGL: Altitude above ground
dH: Difference in height to last starting point
Time: Flight time since the last start
With gliders that are equipped accordingly (e.g. ‘Intention”), the loudspeaker symbol enables you to receive and emit an acoustical signal or to suppress same.
10.2 Model functions
This window lists the special functions of the current model and their assignments. Standard functions, e.g. throttle, elevator, etc. do not appear here. A button is located under the bar. Click this to set up the functions should you wish to change the current assignment.
Please note that some models have no special functions. The window remains hidden as long as you do not touch it with the mouse.
This window indicates which signals your model is currently receiving. The most frequent channels are as follows:
Aircrafts: Landing gear, wheel-brake, flaps, towing hook, smoke, special functions
Helicopters: Helicopter motor, flight mode and autorotation
Note: Beginners often ask the question „Why isn’t my helicopter flying?“ or „Why isn’t my model moving?“. Consult this information window for answers to these questions.
Note: Take into account that autorotation is deactivated in helicopters in flight mode ‘N’ (Normal), as long as you have not activated the corresponding slider or the assigned key. For 3D or return flight, switch to flight mode ‘A’ (Acro).
Note: To facilitate operation, the aeroflyRC9 is equipped with an automatic mechanism for landing gear, wheel-brake and towing hook functions: When the model is reset (e.g. press the space bar, ‘B’ or ‘D’), these functions are reset to their default value.
The landing gear is then (irrespective of the slider position) automatically extended. Only when the landing gear switch is moved again in direction ‘Retract’, is this automatic mechanism deactivated.
After re-positioning the model, all hooks are also closed and the wheel-brake open so that you can now start.
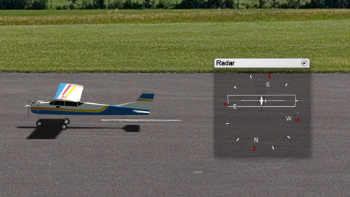 10.3 Airfield radar
10.3 Airfield radar
The radar helps you to navigate in a 2D photo scenery. You can see the following infos in the display:
The runway and the actual model position
The flight direction
The position of the pilot and his visual angle
10.4 Console
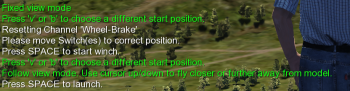 The bottom left section of the aeroflyRC9 window or full screen is reserved for console outputs. This „Window“ is always visible and cannot be deleted.
The bottom left section of the aeroflyRC9 window or full screen is reserved for console outputs. This „Window“ is always visible and cannot be deleted.
It contains not only information on the currently chosen camera mode but also on the next steps. Pay attention to these outputs during training and contests.
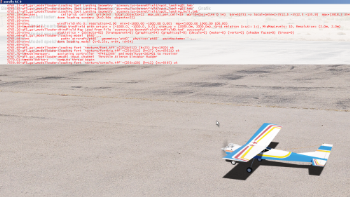 10.5 Developer-Infos
10.5 Developer-Infos
If you see something like a source code at the top or bottom of the screen, then you have accidentally pressed „CTRL+F1“ or „CTRL+F2“. By repeating these shortcuts, you can remove the lines.
10.6 Keyboard shortcuts (F1)
 Running aerofly please press key “F1” to display all key shortcuts. On the next page you´ll find the image in full page size for printing.
Running aerofly please press key “F1” to display all key shortcuts. On the next page you´ll find the image in full page size for printing.
11. Various camera modes
aeroflyRC9 offers 4 different camera modes for observing the models. Activate these camera modes using the keys “1” to “4” or optionally via the menu „View“.
Note: In the photo sceneries only the camera mode „Fixed View Mode“ is available.
11.1 Setting the Zoom
In all camera modes, you can minimize and maximize the field of vision of the camera using the keys ‘Z’ and ‘Shift+Z’. Key ‘Shift+Z’ minimizes your field of vision, i.e. the model is easier to see whereas you see less of the landscape, as if you are looking through a telephoto lens. Key ‘Z’ enlarges your field of vision so that you can see more of the landscape although the model is smaller. Depending on the distance and size of your screen, simply experiment until you have found your optimal setting.
11.2 Choosing the start position
Every landscape offers various start positions for the models. In 4D landscapes additional positions are possible for the viewer. Use the keys ‘V’ and ‘B’ to switch to these different positions. If you have found a suitable position, press the space bar to continually restart the model from this position.
In order to achieve the different viewer positions in the multi-pano sceneries, press the Page Up/ Down keys. The keys ‘V’ and ‘B’ are only for switching between the different model positions.
The different modes are described as follows:
11.3 Fixed view mode ( Key 1)
This is the standard mode for all model aircraft. The camera is in a fixed position and focuses on the model. In this mode, the following keys are available in the 4D sceneries for further setups:
Arrow key left/ right: To move around the actual position of the model.
Arrow key up/ down: To move towards and away from the model.
Page up/ down: To change the height of the viewing position (higher/lower).
11.4 Follow mode ( Key 2)
In Follow mode, you fly behind the model. Just imagine that you are connected to the model by a rubber band. This camera is only usable in 4D sceneries.
Arrow key up/ down: Arrow key up / down: The virtual band that connects the camera to the model becomes shorter and/or longer, so that you are either flying closer to the model or further away from it.
Key Pos1/ Exit: The camera flies as close as possible behind the model and/or far behind the model.
11.5 Model camera (Key 3)
In this mode, the camera is located at a freely settable position round the model and moves together with the center of gravity of the model. This mode is highly suitable for viewing the model in flight. The camera does not completely turn with the model on its longitudinal and transverse axis. Starting and landing is somewhat tricky in this mode. This camera is only usable in 4D sceneries.
Arrow key left/ right: To rotate around the model.
Arrow key up/ down: To turn towards the model and/or away from the model. You can achieve a distance of max. 4 model radii away from the model.
Page up/ down: The viewer is positioned higher or lower. You are looking down or up at the model.
Key Pos1/ Exit: The viewer is positioned directly in front of and/or directly behind the model.
11.6 Cockpit mode (Key 4)
In this camera mode you are situated directly in the model, i.e. the camera completes exactly the same movements as the model. The cockpit mode is divided into further sub-modes. To activate the different positions, press “4” repeatedly. This camera is only usable in 4D sceneries.
1. The first cockpit mode (first pressing of Key “F8”) sets the viewer at a position that is relative to the model and you are always focused on the center of gravity of the model. You rotate around the model using the arrow keys left/ right/ up/ down and the page up/ down keys.
2. The second cockpit mode sets the viewer at a fixed position and looks in the direction of flight. Your own model is not displayed in this mode.
3. Some models have additional fixed cockpit positions (option) with a fixed viewing direction. You can change the viewing direction in these modes using the arrow keys left/ right/ up/ down and the page up/ down keys.
11.7 Influence of the camera settings on flight behavior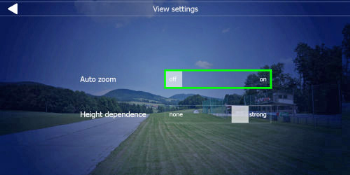
11.8 Camera settings
The camera settings are changeable via the home screen menu and “Settings”
The different camera modes have additional parameters. Select „Camera Setup“ in the menu „View“. A point that is often underestimated, is the influence of the camera settings in the simulator on the subjective flight behavior. Depending on the field of vision and delayed camera in the Fixed Viewer Mode, the flight behavior of a model can change somewhat dramatically, although the objective flight behavior has not changed at all.
Field of view: The further to the right the slider is moved (> Wide), the more you can see of the surroundings, simultaneously however, the model will quickly appear small at greater distances. How does this parameter influence the subjective flight behavior? The more you can see of the surroundings, i.e. the slide control is positioned at wide, the more noticeable are the changes of direction of the model and in comparison to a narrow field of view, the model appears considerably more agile. In reality the field of vision is of course considerably wider and the movements of the model can be spotted sooner. If the slider is at Narrow, even steep heights or changes in direction are hardly noticeable, however the model can be seen considerably better at greater distances.
Camera delay: The parameter camera delay was actually introduced to compensate the influence of the small field of vision on the monitor and to introduce a greater degree of dynamism than it would have in reality with a wide field of vision. Camera delay ensures that the camera does not instantaneously follow the accelerations of the model so that changes in the altitude of the model can be recognized sooner. This is extremely important for landings and the smooth performance of aerobatics. Simultaneously, however in the case of an extreme 3D helicopter flight, the model may appear to move because the camera is not always focused on the model. Simply set the parameters to suit your personal preferences and flying style.
If you are still not satisfied with the actual flight behavior, the next step is deflection control.
12. Moving the camera and model
Simply use the mouse to move the camera and the model e.g. into the desired starting position.
Note: The following functions are only available in the mode „Fixed View Mode“ (Key “F5”) or in Walk Mode (Key “W”).
 Moving the camera
Moving the camera
Press the left mouse button anywhere in the window. The pointer becomes a symbolic eye with arrows. Keep the left mouse button depressed and move the mouse to swivel the camera. Press “F5” to focus again on the model.
Position model
Move the mouse to the middle of the model. The pointer now becomes the four-way arrow. Keep the left mouse button depressed and move the mouse to drag the model to the required position. Up and down movements move the model further away or bring it closer.
Turn model
Move the mouse to the edge of the model. The pointer now becomes a symbol of rotating arrows. Keep the left mouse button depressed and move the mouse to turn the model.
Lift/lower model
Position the mouse above or below the model. The pointer now becomes a symbol of arrows, that point up and down. Keep the left mouse button depressed and move the mouse up and/or down to lift or lower the model. You can simultaneously move it to both the right and left.
13. Menu „Controller“
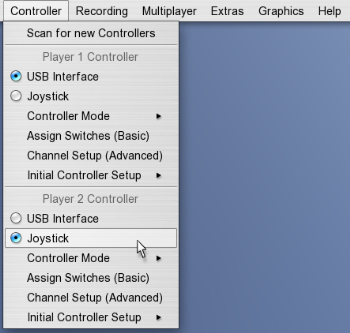 All settings that are associated with your controller are summarized in this menu.
All settings that are associated with your controller are summarized in this menu.
Controller mode
Assign the sticks to each individual player.
Assign controls
Opens the relevant window from the Easy Setup mode in which you can assign the sliders or keys to the most common modifications
Assign controls (advanced)
This menu contains the advanced setups in which the professionals have access to all possible model functions. You can also make more customized setups.el functions. See 5.1.Setting up your input device
Re-calibrate
Here you can once again return to the different basic settings of the EasySetup.
you´ll be guided through the calibration in two steps.
Re-configure
Here you can once again perform all 5 steps of the control device base setting of the EasySetup.
Scan for new controllers
Choose this menu item if you wish to connect a new controller for yourself or for a second player. After scanning, controllers are displayed in the menu and can be selected as required. See following point.
Assign controllers
In the menu under ‘Controller Player 1’ and ‘Controller Player 2’ you can directly assign a controller to a player. All the identified controllers are displayed for selection (in this case a transmitter at the interface cable and a joystick).
The aeroflyRC9 offers the totally free set up of all functions in „Assign Controls (Advanced)“:
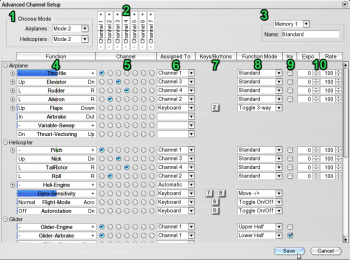 Select mode (1):
Select mode (1):
At the top left you can once again select a transmitter mode for both aircraft’s and helicopters. Select the mode first that best meets your requirements and then assign your individual channels.
Channel display (2):
Here, up to 12 channels are displayed which ever your transmitter / game commander offers. Move a stick to display the assigned channel.
Note: In the case of joysticks, only the analog axes are displayed and not the digital buttons. See below for assigning buttons.
Disk space (3):
Here you have the possibility to define and subsequently call up four different default settings for your controller. Set up ‘Memory 1’ first and enter a name. If you wish to define a further configuration, select ‘Memory 2’, enter a new name, make the necessary changes and click ‘Save’.
Function bars (4):
This is the list of the model functions available in aeroflyRC9. They are sorted into aircrafts, helicopters, gliders, etc. You can display/ hide parts of the list using the small plus and minus symbols. (Under throttle, e.g. you´ll find 4 further sub-functions – throttle-1 to throttle-4. However these only apply to special models).
Automatic assignment: Click a function bar. A small window opens. Move the stick, slider, switch or press a key 0..9 or button on the joystick to assign the function.
Channel assignment (5):
You can also use the mouse to assign a channel.
Assignment (6):
The selected channel is displayed once again as a text. This column is only significant if you want to assign a function to the keyboard or a button. For this purpose, select either ‘Keyboard’ or ‘Button’. A few functions, e.g. ‘Helicopter Engine’ also has an ‘Automatic’ function. Choose this to automatically control (internal mixer) the engine. See 13.1.Set up engine controller for helicopter
Keys/ buttons (7):
In this column you have an overview of which keys/buttons are assigned to which function. If a channel is assigned to the function, there is no entry in this column.
Automatic assignment: Click a key/ button symbol and a small information window opens. Press a key 0..9 or a button on the joystick to assign the function.
Function mode (8):
Here are two possibilities:
Analog mode (if a channel is assigned to the function)
Standard: The complete channel is used to control the function.
Upper half: Only the upper half of the channel is used.
Lower half: Only the lower half of the channel is used
Example: To be able to control two different functions A and B with a knob or 3-step switch, assign the corres-ponding channel to both functions and select the upper half for function A and the lower half for function B.
Digital mode (if keys/buttons are assigned to the function)
On/off switch: Press the key to switch between On and Off.
3-way switch: Press the key to switch between -100, 0, +100, etc.
Hold = On: The function only advances to +100 when the key is depressed
Step ‘+/-‘: The left key moves the function step-by-step to the left (-),
the right key to the right (+)
Move ‘+/-‘: The left key moves the function steplessly to the left (-),
the right key to the right (+)
Virtual analog: Simulates an analog channel with the aid of one or two keys.
The longer the key is depressed, the greater the deflection.
Release the key and the deflection is reduced.
A greater/smaller deflection is achieved and maintained by quickly/slowly pressing the key.
Examples: The flaps or variable sweep can be retracted or extended steplessly using ‘Move +/-‘ and by assigning two keys. Alternatively, using the ‘3-way switch’ three positions are possible with just one key.
A towing hook is logically defined as ‘Hold = On’, so that it is only opened briefly when the corresponding key is pressed. A wheel-brake can be defined as ‘Virtual analog’. The longer the key is depressed, the greater the braking effect. To brake slightly, just press and release the key alternately.
Inv (9):
For analog channels the direction of movement can be reversed (inverted) by ticking.
Expo/Rate (10):
Expo can be selected between 0 and 100 so that the neutral position can be more precisely controlled whilst still allowing the full extent of travel on the controls.
Expo = 0: No change– stick travel = servo travel
Expo = 100: Fine adjustment of small servo travels (with long stick travel)
Recommendable are settings up to approx. Expo = 50. Higher settings are only recommended in extreme cases.
Rate can be selected between 20 and 150 and defines the full extent of travel of the function.
Rate = 40 means e.g., that the servo travel will only be 40% of the normal travel when the stick is at its full extent of travel.
Dual-Rate (11):
Using Dual-Rate you may switch between two different Expo and Rate settings during flight.
Note: Most modern computer transmitters already offer the Dual-Rate functionality internally. If you want, you can use your own transmitter for setting up Dual-Rate. If you are however using a GameCommander or if you don’t want to set up your own transmitter, you may use aeroflyRC9 to simulate Dual-Rate.
Assign this function as usual by clicking on the ‘D-R’ bar and moving the desired channel, switch or key you would like to use. Alternatively you may choose a channel direct from the list.
If you now move the assigned channel or switch, all values for Expo and Rate will switch between the default setting ( black ) and Dual-Rate setting ( blue ).
Now adjust for both settings your desired values for Exo and Rate for each model function.
13.1 Set up engine controller for helicopter
 A standard feature of the aeroflyRC9 is an automatic setting for controlling the engines of all helicopters.
A standard feature of the aeroflyRC9 is an automatic setting for controlling the engines of all helicopters.
Helicopter engine ‘Automatic’ (Standard):
‘Automatic’ means: Depending on the model and flight mode, the engine revs up automatically and is controlled automatically according to the pitch channel.
‘Normal’ flight mode:
Positive pitch means more throttle, negative pitch less throttle. (linear rising throttle curve).
This mode is used for starting the engine and hovering.
Flight mode ‘Acro’ (Idle Up):
Both positive pitch and negative pitch mean more throttle (V-shaped throttle curve).
This mode is suitable for inverted flying and aerobatics.
Autorotation:
The rotor is not connected to the engine and does not react to throttle.
Manual setup for helicopter engine:
If you wish to control the speed manually or use the helicopter throttle curves of your transmitter, assign the channel of your transmitter on which the engine signal is transmitted to the function ‘Helicopter Engine’.
The function ‘Flight mode’ is then insignificant, as you control the engine directly. Autorotation functions as usual and separates the main rotor from the engine.
13.2 Set up engine controller for glider (engine)
The default standard is as follows:
Throttle stick from the central position upwards: Engine control (if the glider has an engine)
Throttle stick from the central position downwards: Glider airbrake (or ‘Butterfly’)
Key ‘6 ‘:Retract/extend retractable propeller
you´ll find the function of the retractable propeller further down in the list underneath ‘Special functions’.
![]() Manual setup for glider (‘Advanced channel setups’):
Manual setup for glider (‘Advanced channel setups’):
Pilots with a transmitter that has sufficient free switches, will prefer the following setup, that can be selected manually in the window ‘Advanced channel setups’:
The auxiliary engine control is assigned to a free switch or knob of the transmitter (in this case channel 7).
The glider airbrake can now be assigned to Full Stick Travel. (Set function mode from ‘Lower half’ to ‘Default’. Tick ‘Invert’, if you want to pull the stick to brake.
Extending and retracting the retractable propeller can be assigned as required to the same channel that controls the engine or another channel can be used for this purpose.
14. Second-player mode
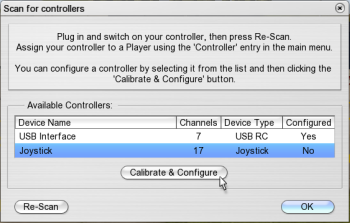 Describes how to set up a controller for the second player. The 2-player mode requires at least one PC that meets the recommended standard requirements.
Describes how to set up a controller for the second player. The 2-player mode requires at least one PC that meets the recommended standard requirements.
14.1 Connect second controller
1. Connect a second controller. This can be either a further transmitter with interface cable, a game commander, joystick or game pad
2. Select the first item „Scan for new controllers“ in the menu ‘Controller”.
A list of available devices then appears.
Select the new device and click ‘Calibrate and configure’ to go through the easy setup for the new device. (5.1.Setting up your input device)
3. Load a second model by selecting the item „Load Second Aircraft“ in the menu „Model“ and click on „Configure“. (Compare also7. Load aircraft model)
4. Assign the new controller to the second model by selecting the new device underneath „Controller Player 2“ in the menu „Controllers“.
14.2 Split-screen
In the default setting, the screen is split vertically when a second model is loaded. The left half is for Player 1, the right half for Player 2. Split the screen horizontally (upper/ lower image) return to the single image by pressing the ‘S’ key or via the menu „View“ under „Split-screen“.
15. Contests and flight training modes
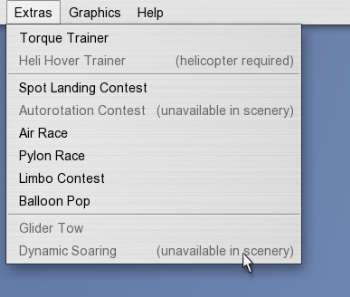
The flight training and contests that are available in a scenery and that are possible with the current model are displayed in the menu „Extras“. The remaining options are grayed-out (deactivated) with the corresponding remark.
Select your desired training or desired contest to open the corresponding window where you´ll find further information and assistance.
15.1 Torque trainer
Load an appropriate aircraft. Select the menu item „Torque Trainer“. Click the start button or press the space bar to move the model into position and activate the trainer.
The default setting enables you to influence the elevator and the rudder. The trainer balances the model again when you let go of the stick. You can purposely create a state of imbalance just to see how the trainer reacts.
Now practice controlling one function (e.g. elevator) more and more by yourself by moving the slider into the neutral position or further to the left. If you can cope with the elevator, try the rudder next and then the throttle separately. Once you have mastered this, you can manually control two functions in the next step.
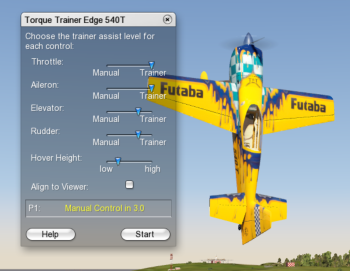 The aileron plays a special role. When controlled by the trainer, the latter will always attempt to position the model so that you can see it from above. If you want to allow rolling, move the slider for the ‘Aileron’ to ‘manual’.
The aileron plays a special role. When controlled by the trainer, the latter will always attempt to position the model so that you can see it from above. If you want to allow rolling, move the slider for the ‘Aileron’ to ‘manual’.
Whenever you set up the slider controllers, the trainer takes over completely for three seconds so that you have time to re-position your hands on the stick.
“Align to Viewer” Control Panel
Using the “Align to Viewer” in the torque trainer window influences the orientation of the model. Setting the tick on „Align to Viewer“ , the torque trainer will always position the model around the longitudinal axis with the top side of the model showing to the pilot. The function eases the entry into torquing.
15.2 Hover trainer
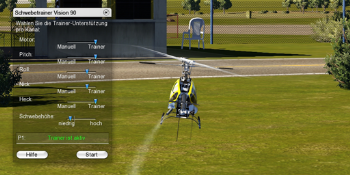 Upload a helicopter model. Then select the menu item “Hover Trainer”. Click the Start button or press the spacebar to bring the model into position and to activate the trainer.
Upload a helicopter model. Then select the menu item “Hover Trainer”. Click the Start button or press the spacebar to bring the model into position and to activate the trainer.
To avoid rotating the model the trainer revs up the engine slowly.
Using the slider, you can determine how much trainer support you desire on the channels engine, pitch, roll, nick and tailrotor. „Manual“ means that you have full control over a channel. The initial position of the controller is „Trainer“. You can continue to move the slider towards center position and learn to control the model, while the Trainer will help you with small corrections. If the Trainer has control over the tail rotor, it will try to align the model with the rear toward you.
15.3 Spot landing
Load an aircraft and a scenery that offers a spot landing contest. Select the menu item „Contest Spot Landing“. A target appears on the runway and the model is automatically positioned at the target point.
Start the plane and try to make as many landings as possible on the target line within the given time. The scores you have achieved will be totaled.
15.4 Pylon race
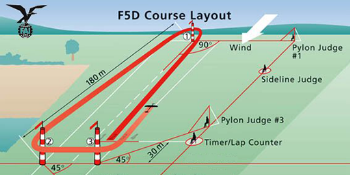 Load the appropriate model and a scenery that is set up for a pylon race. Select the menu item„Pylon race“. A course comprising 2 or 3 pylons is set up and your model moves into a start position.
Load the appropriate model and a scenery that is set up for a pylon race. Select the menu item„Pylon race“. A course comprising 2 or 3 pylons is set up and your model moves into a start position.
In a 4D scenery, you´ll receive an overview of the course. Click the check box „Help“ to display or hide the course.
Press „Start“ in the contest window or the space bar to start the race.
Penalties: In order to make the race more interesting, a player who misses one or more pylons will not be disqualified immediately. As a penalty the player will not be allowed any throttle for the duration of the penalty.
15.5 Air race
 Load an appropriate model and a 4D scenery that has an air race. Select the menu item „Pylon Race“. A course comprising several air-gates will be setup and your model moved into a start position.
Load an appropriate model and a 4D scenery that has an air race. Select the menu item „Pylon Race“. A course comprising several air-gates will be setup and your model moved into a start position.
you´ll now see an overview of the course. Click the check-box „Help“ to display or fadeout the course.
Press „Start“ in the contest window or the space bar to start the race.
Penalties: In order to make the race more interesting, a player who misses one or more pylons will not be disqualified immediately but will not be allowed any throttle for the duration of the penalty.
15.6 Heli precision flight
Upload a helicopter model and a scenery that offers a Heli Precision Flight. Select the menu item “Heli Precision Flight.” It will display a track and your model is placed in the start position.
The “Graphic Help” button displays a column that gives you an orientation for the target marker during autorotation approach.
you´ll fly through the marked track by following the arrows. The red ball must always have ground contact inside the marked track, while the blue ball must stay in the air.
Tip: Improve the hover control of the model. Set in the advanced channel settings Expo from 0 to about 50 and downward adjust the overall channel range (rate) to about 60%. You may also fly with reduced speed by putting the engine on a channel manually.
The score goal is usually 360 points. Each mistake results in a point deduction. At the marked corners you may fly a pirouette to receive extra points. A pirouette against the rotational direction of the main rotor counts double.
The competition and the timing starts by the time the red ball crosses the start line. The time for the task is usually 60 seconds. When the timer expires points will be deducted. A perfect flight will be rewarded with bonus points.
 15.7 Dynamic Soaring
15.7 Dynamic Soaring
Load an appropriate glider model (e.g. Intention) and a scenery that enables dynamic soaring (Creek Island, Norrison Island, Parker Mountain).
Select „Dynamic Soaring“ in the menu „Extras”. The glider is moved to a predefined start position and the wind adjusted automatically to achieve dynamic soaring. Select this menu item several times to try out all possible dynamic soaring positions.
Note: Dynamic soaring is performed on the leeward side (backside) of the ridge (to the left of the picture). The start positions are selected so that the model is launched into the updraft of the oncoming wind (windward side, to the right in the picture). (The glider could otherwise run out of energy on the leeward side). Gain altitude by flying with the updraft, turn and dive down on the leeward side and climb back up again to fly back below the boundary layer (on the leeward side of the ridge). Cross the boundary layer again from below close to the ridge, turn and dive down again on the leeward side, etc.
 15.8 Glider Tow
15.8 Glider Tow
Load a glider model (e.g. Intention) and tow plane (e.g. Wilga)
Note: If glider towing positions are not provided in a particular scenery, the models will remain at their current positions and will be connected to the tow rope should they be on the ground and positioned sufficiently close to one another.
15.9 Winch launch and helper
For glider models, aeroflyRC9 has two further innovations: The winch launch and the helper, who launches the model. Load an appropriate model (glider), go through all the possible start positions in the usual manner using key ‘V’ or ‘B’. Once you have found the desired position, press the space bar to start. To restart, simply press the space bar again.
Winch speed: Open „Settings“ and „Simulation“ in the program main menu. Here you can change the winch speed and aerotow rope length.
Select the menu item „Glider Tow“ in the menu „Extras“, or press Key ‘F’, to move the models automatically into position for connecting to a tow rope. The tow plane must taxi slowly until the tow rope is taught before accelerating.
Note: If no winch starts and no starting positions with a helper are provided in a scenery, you can still use the keys ‘J’ or ‘H”s to launch the model from 2 meters or 50 meters altitude.
16. Adjust wind (F3)
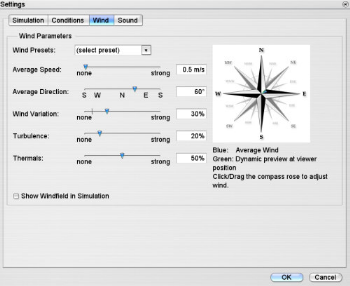 aeroflyRC9 has a complex simulated wind model that is fully influenced by the underlying terrain (up-winds, down-winds, deflection, slipstreams and eddies on the leeward side) plus statistically fluctuating wind forces and directions, turbulence’s and a dynamic thermal simulation (emergence, growth, rise and dispersal of thermal hoses).
aeroflyRC9 has a complex simulated wind model that is fully influenced by the underlying terrain (up-winds, down-winds, deflection, slipstreams and eddies on the leeward side) plus statistically fluctuating wind forces and directions, turbulence’s and a dynamic thermal simulation (emergence, growth, rise and dispersal of thermal hoses).
Click on “Simulation” / “Simulation Settings” and you´ll find the topic “Wind” the following options to set the wind according to your desire:
Wind default settings: Select one of the default settings for a scenery.
Average speed: Select the wind speed. Please note that this is an average value. Depending on
the variations of wind (see below) and the terrain, completely different wind conditions may arise at your current position.
Mean direction: Define the direction of the wind. (Compare also variations)
Wind variation: Defines how the wind will vary both in the direction and force, over a longer period of time. 0% is equivalent to an extremely constant wind (e.g. sea wind) 100% is equivalent to an extremely fluctuating wind. 20% is the default value.
Turbulence: Influences short-term fluctuations in the wind. 0% is equivalent to a completely interference-free laminar airflow. 100% is equivalent to extreme fluctuations. 20% is the default value. Please note turbulence increases when the wind force increases.
Turbulences of 50% with an extremely weak wind force are hardly noticeable, however a strong wind with the same setting can be felt very clearly.
Thermals: To control the force of the thermal up-winds. Take into consideration that thermals also depend on the sunlight, terrain and wind force. Sunny ‘southern slopes’ therefore, obviously have better up-winds than shaded terrain. A strong wind suppresses thermal circulation.
Show wind field: Tick this box to display, arrows and thermal hoses that show the current wind conditions during simulation. The green arrows signalize up-winds, the glider pilot should avoid red arrows.
Note: Click the compass (right) to adjust the direction and force of the mean wind. Simultaneously, you can assess in the dynamic preview (green arrow) how strong the wind will be at the current camera position and how it will vary.
17. Simulation setup (F2)
aeroflyRC9 offers with its 4D sceneries the unique opportunity, to set the time of day and weather conditions completely free. Go with a few clicks from a sunny morning to a cloudy dusk with sunset and on to night and fog. In many scenarios, you can also activate special features such as an orientation grid, F3A-grid or the position display.
17.1 Flight conditions
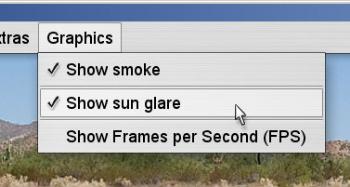 Select under “Simulation” → “Simulation Settings” the flight conditions for the time of day, weather and clouds:
Select under “Simulation” → “Simulation Settings” the flight conditions for the time of day, weather and clouds:
Time of day: In 4D scenes you can use this slider to change the time of day (sun position).
Please note that you also can use a short cut to do this very simple. Press key “T” (time forwards) or “Shift+T” (time backwards)
Daytime: Select the time of day (position of sun) with this slider.
Weather presetting: Select one of the default settings for a scenery.
Haze/Fog: Set the density of the haze and in turn the visibility. Values to the right of the average setting are equivalent to fog that is becoming more dense.
Clouds: You can activate/deactivate any type of cloud (available in the scenery) separately and influence its parameters.
Note: Settings with a high cloud density place high demands on the hardware and have a dramatic effect on the simulation (particularly older computers).
17.2 Backlight effect
In “Graphics” → “Show sun glare ” you can activate a backlight effect, again designed to fly realistic. Please note that this effect increases the demand on the graphics card. If the FPS display (frames per second) falls below 30, disable this effect again. You can enable or disable the FPS display, “Show Frames per Second (FPS)” under “Graphics” .
17.3 Virtual grid
 The virtual grid serves as a guide grid. It’s like a big, round tower with the pilot in the middle on the ground. The grid facilitates orientation in sceneries with little clouds and helps in maintaining a constant altitude
The virtual grid serves as a guide grid. It’s like a big, round tower with the pilot in the middle on the ground. The grid facilitates orientation in sceneries with little clouds and helps in maintaining a constant altitude
17.4 Aerobatic grid
The F3A grid serves as a guide for aerobatics. It’s like a big net, which is displayed behind the airfield. The horizontal lines are used to control the altitude, the vertical lines as a training assistance for vertical passages in aerobatics.
17.5 Position indicator
Under “Extras” → “Show position guide” you can call up a position display, which marks the position of the model above the ground. In addition, the altitude is displayed. With that information you can specifically practice e.g. landing approaches and autorotations.
17.6 Flightpath indicator
 Under “Extras” → “Show flight path” you can activate a kind of two-tone streamer, which the plane drags behind. Thus, the flight path is marked. This display is used to practice a clean flying style and is a good help for beginner as well as in aerobatic training or for slope soaring.
Under “Extras” → “Show flight path” you can activate a kind of two-tone streamer, which the plane drags behind. Thus, the flight path is marked. This display is used to practice a clean flying style and is a good help for beginner as well as in aerobatic training or for slope soaring.
17.7 Sound settings (F2)
Open the simulation settings via the “F2” key or via “Simulation” / “Simulation Settings”.
Select the “Sound” tab.
In the first line you can disable the sound.
Via the other sliders you can mix the different sounds individually.
Note: The variometer sound can only be heard if the variometer has been activated in the program main menu under “View” / “Show Variometer”.
17.8 Background music
The background music is „Off“ per default. You can select one or more MP3 files and select an endless loop or a random mix.
If you would like to select your own music files, you should save your MP3 files in the user folder before
Under Windows:
C://users/my username/ documents/aeroflyRC9/music
Under macOS:
userLibraryContainerscom.aerofly.aerofly-rc9DataLibraryApplicationSupport.aeroflyrc9.music
Note: The music is only selectable after a program restart.
17.9 Background noises
If you want to intensify the simulation feeling acoustically, you also can save your own sound files (nature sounds) in the music folder.
In that case it is recommended to play a single sound as a loop and to remove the hook at “music restart after model crash”.
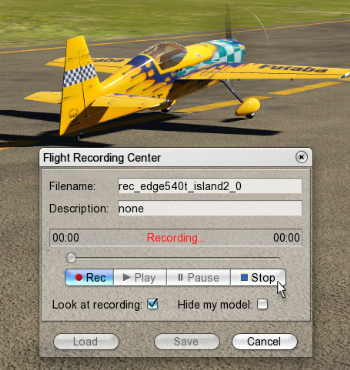 18. Record and play back flights
18. Record and play back flights
With aeroflyRC9 you can easily record and play back your flights. You can also provide other aeroflyRC9 users with your recorded and stored flights. To record, select „Recording Window“ in the menu „Recording“ and the following window will appear with the following options:
File name
Enter a name for filing your recording.
Description
Enter the text to describe your recording. (optional)
Rec
Starts a new recording
Play
Plays back a recording.
Pause
Interrupts the playback.
Stop
Stops the recording or the playback.
Load
Reloads a saved recording. Please note that only recordings that were made in the current scenery can be loaded.
Save
Saves the current recording under the file name and description entered above.
Cancel
Closes the recording window and stops the current recording.
Look at recording
The camera follows the recorded model and not the actual model of the player as is normally the case
Hide my model
The current player model is hidden, only the recording is visible.
Note: Press the ‘R’ key to control a recording more straightforwardly: Simply press ‘R’ to start a new recording. Press ‘R’ again to stop it.
18.1 Exchange recorded flights with other users
If you wish to exchange recorded flights with other aeroflyRC9 users, simply copy the files in the „Recordings“ directory of the aeroflyRC9 installation and then copy these files into the „Recordings“ directory of the other user.
19. Multiplayer mode
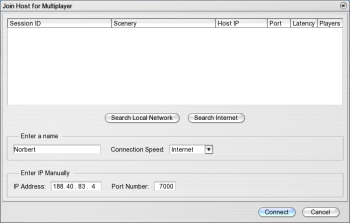 With the aeroflyRC9 multiplayer mode, you can fly simultaneously with up to 16 pilots on different PCs. The computers should ideally be interconnected via TCPIP and LAN cable. A connection via the Internet is also possible, however a DSL-2000 connection at least or a faster one is required.
With the aeroflyRC9 multiplayer mode, you can fly simultaneously with up to 16 pilots on different PCs. The computers should ideally be interconnected via TCPIP and LAN cable. A connection via the Internet is also possible, however a DSL-2000 connection at least or a faster one is required.
19.1 Voice Chat support
Starting with version 5.5 aeroflyRC9 offers Voice Chat support during multiplayer sessions. This means you can talk to other pilots while also flying online. This feature makes it a lot easier to synchronize your actions while flying with many people. In order to use Voice Chat all you need is a microphone.
For best quality and to minimize echo effects we recommend to use a head-set. This way the model engine sounds are not mixed with your voice commands. You may adjust the sensitivity of your microphone within aeroflyRC9 or using the Microsoft Windows control panel.
19.2 Log into a multiplayer session
To join a running multiplayer session, click on „Join“ in the Multiplayer pull-down menu. you´ll see the following window:
aeroflyRC9 uses a central server that is permanently running in the Internet. This server constantly checks and maintains a list of all running sessions. When you now want to join a session, by clicking on „Search Internet“, aeroflyRC9 contacts the aeroflyRC9 central server. The central server will then send a list of all running sessions.
Important note: In order for aeroflyRC9 to contact the central server, you have to open the UDP ports 7000 to 7020. If you have an active firewall or your internet router is set up to block those ports, please open these ports for incoming and outgoing traffic in the range from 7000 to 7020.
If you want to join a session in your local network (LAN) simply click on „Search Local Network“.
Connection Speed: Under connection speed you can choose between Internet or LAN. If you want to play over the Internet, please choose Internet here as well. This setting adjusts the amount of data being sent during a session. Your local network is typically a lot faster so more data can be transmitted. you´ll notice the difference if doing some radical 3D flying. During normal operation you won’t see much of a difference.
19.3 Multiplayer-Info Window
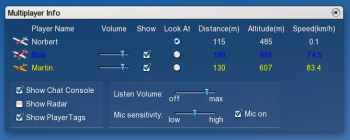 For a better overview of all connected pilots you can use the Multiplayer-Info window. By default this window opens up once you are connected to a session. This window shows you a list of all active players, their current model, distance, altitude as well as speed.
For a better overview of all connected pilots you can use the Multiplayer-Info window. By default this window opens up once you are connected to a session. This window shows you a list of all active players, their current model, distance, altitude as well as speed.
The different entries are explained next:
Player Name: This is the name of the player. Next to it is a small icon of the current model the user is flying.
Volume: If the multiplayer session supports Voice Chat you can adjust the speech volume of each player individually using the sliders.
Show: Here you can show or hide players individually. If you deactivate the check box you won’t see and hear this player. This is sometimes useful if a player has joined a session but is not actually flying around.
Look At: Click on the “Look At” radio button when you want to permanently look at a given player.
Distance: The distance of the player model with respect to your current viewing position.
Altitude: The height above ground of the player model.
Speed: The speed of the player model.
Besides the settings for each player you can also adjust the Voice Chat volume globally for all players.
Using “Mic sensitivity” you adjust the level when your microphone will detect your voice. If you don’t want anybody to hear you, simply remove the check on “Mic on”.
Besides the “Multiplayer-info” you can also open the “Radar window”. Using this window you can see the position of other users with respect to your own model. This window is helpful as an aid to do formation flight or to better locate other pilots.
19.4 Allowed settings and changes during a multiplayer session
If you are connected to a multiplayer session, you won’t have access to all settings any more aeroflyRC9 is offering you. The first user that connects or creates a multiplayer session is the so called “Master”. The “Master” may change settings like wind, time of day or other environmental settings. Other users will automatically receive these changes. A change of the scenery however is not possible.
Each user may change his or her model at any time. Please do not change your model too often since this has a notable effect on the performance for other players!
19.5 Setting up a multiplayer session
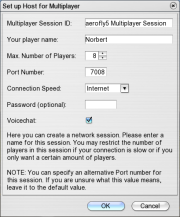 In order to set up your own multiplayer session, the aerofly RC server application must run on a PC. This can be realized either directly in the aerofly RC or (preferably) via the independent application „ aerofly RC Server“. Simply start the aerofly RC server by clicking „aeroflyrc multiplayer Server“ in the aeroflyRC9 program group and a window appears that will remain open. Alternatively, click „Host“ in the Multiplayer pull-down menu and the following window appears:
In order to set up your own multiplayer session, the aerofly RC server application must run on a PC. This can be realized either directly in the aerofly RC or (preferably) via the independent application „ aerofly RC Server“. Simply start the aerofly RC server by clicking „aeroflyrc multiplayer Server“ in the aeroflyRC9 program group and a window appears that will remain open. Alternatively, click „Host“ in the Multiplayer pull-down menu and the following window appears:
Name of Session: Enter the name of the multiplayer session. Other players then see this name when they are looking for an aerofly RC server.
Your player name: Enter your name under which you are visible for the other players.
Max. number of players: The multiplayer session can be limited to a specific number of players. The default setting is 8. More players need a faster Internet connection to fly with a smooth and realistic simulation. A LAN connection normally suffices for up to 16 players playing simultaneously.
Port Number: The port number is significant if you wish to play aeroflyRC9 via the Internet. Certain Internet providers may block some port numbers. If this is the case, just enter another port number. Be sure to open this port on your computer or router for outgoing and incoming traffic.
Connection speed: Select between LAN or Internet. If you wish to operate via the Internet, then select Internet, so that the data volume that requires transmitting is reduced compared to the LAN connection.
Password (optional): You may specify an optional password for this session so only users that know this password may join this session.
Voicechat: If you want to have Voice Chat support in your multiplayer session make a check here. Voice Chat is using the port number you have chosen plus 1. So if you want your session to use Port number 8000, Voice Chat is using port 8001. So be sure to open this port as well on your computer or in your internet router.
Other players can log in as soon as an aeroflyRC9 server is running.
20. Model editor
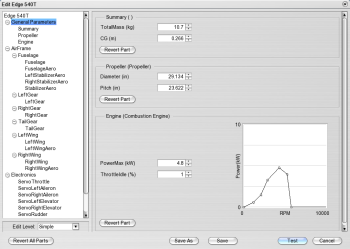 Modify a model and adapt it to your requirements.
Modify a model and adapt it to your requirements.
Note: Due to the numerous adjustment possibilities and parameters, it is extremely easy to over-adjust a model so that smooth flying is no longer possible. Should this occur, you can return to the default settings at all times (see paragraph 20.4).
20.1 Open model editor
Select the menu item „Edit Aircraft“ in the menu „Model“ and the following window appears:
20.2 General information
All available components are displayed on left side of the window in a folder structure. Click a component or a component assembly and it will appear on the right side for editing.
Revert All Parts Reset all changes since opening the editor window.
Save as Save the model and enter a new name and description.
If necessary, clear existing settings.
Save Save the model under the current name
Test Close editor and test changes at the model
Cancel Close editor and cancel all changes
Revert Part Reset changes to a part
Note: You cannot overwrite the supplied aeroflyRC9 Standard models. A new name (e.g. Edge 540T (edited) ) is automatically created when you select „Save“.
20.3 Save and delete changed models
Select „Save As“ in the model editor or „Save Aircraft As“ in the menu „Model” to open a dialog where you can save your current settings or delete configurations that you no longer require after setting.
The list displays all existing model configurations. The aeroflyRC9 default configurations are displayed in gray and cannot be changed or deleted.
Click on an existing configuration, then Save to overwrite it.
(new) Click here to create a new configuration, then enter a name and description.
Save Enter a name and a short description of the set configuration and press „Save“.
Delete Click the desired configuration in the list which is then highlighted in blue and „Delete“ to remove the configuration.
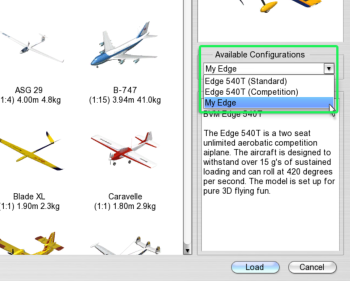 20.4 Load changed models
20.4 Load changed models
Your changed and stored models appear in the dialog window (see Load aircraft) under „Available Configurations“. Select the configuration that you wish to load.
20.5 Example: Edit aircraft
In this example, the weight, center of gravity, propeller, engine power and rudder deflections of the Edge 540T need changing. Load the Edge 540T (Standard) and select the menu item „Edit Model“ in the menu „Model“ to open the model editor:
On the left side select„General Parameters“. The total mass and the center of gravity (measured from the front edge of the surface) is displayed at the right.
Enter 12 kg for the Total Mass and move the Center of Gravity (CG) slightly forward and enter 0.22.
Change the propeller by entering the values for Diameter and Pitch. Please note that these values are usually entered in inches and must therefore be entered in inches in the model editor.
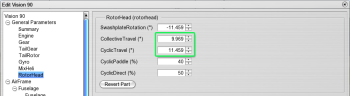 Before testing the settings, change the engine power: The power curve of the engine can be edited by shifting (1) the individual control points of the curve in the diagram using the mouse. Click a line between the control points and a new control point will appear automatically.
Before testing the settings, change the engine power: The power curve of the engine can be edited by shifting (1) the individual control points of the curve in the diagram using the mouse. Click a line between the control points and a new control point will appear automatically.
If you just wish to change the maximum power, enter the desired value directly under “Power” (2), the control points of the power curve are then adapted automatically.
Click „Test“ (3) to fly the model in the simulator with the changed settings. Please note that although the changed settings affect the flight behavior, they are not yet saved and are lost when you load a new model (this can also be used for resetting purposes). Simply reload the default configuration of the model.
Before saving the model, the rudder deflections must be adjusted. Open the model editor again and select “Servo Rudder” on the left side under “Electronics”:
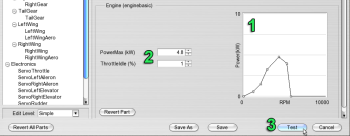 The control curve of the servo is displayed on the right side. For every stick position (input) the corresponding servo position (output) is displayed. Depending on the installation position of the servo, the curve either rises or falls until the correct control direction is reached as shown in the example.
The control curve of the servo is displayed on the right side. For every stick position (input) the corresponding servo position (output) is displayed. Depending on the installation position of the servo, the curve either rises or falls until the correct control direction is reached as shown in the example.
You can change the curve by moving the control points on the curve using the mouse or by directly entering the corresponding values. With the Expo setting you can influence the shape of the curve to achieve a more sensitive control reaction (around the neutral position) while still allowing the full extent of travel.
The model that has now become heavier, still rolls too far when landing, so that the rolling friction coefficient at the ground still needs increasing. Select “Expert” at the left under “Edit Level” to display further parameters of the model:
Select both “Left Wheel” and “Right Wheel” under “Aerodynamics” and set the rolling friction coefficient at 0.1 for each wheel.
Click „Save As“ to save the model with the changed settings:
Enter the configuration name and the description that will be displayed in the dialog window for these settings. Click „Save“ to save the settings and to return to simulation.
20.6 Example: Edit a helicopter
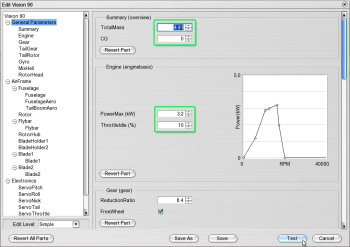 In this example, the weight, pitch, control curves and the gyro sensitivity of Vision 90 are changed. Load the model Vision 90 and open the model editor.
In this example, the weight, pitch, control curves and the gyro sensitivity of Vision 90 are changed. Load the model Vision 90 and open the model editor.
Select “General Parameters” and set the new values for the “Total Mass” and “Engine Power”. Set the “Edit Level” at “Expert” and select the parameter “Rotor Head”:
Here you can set all the entire control paths that are available for the collective and cyclical pitch. These are maximum values, that can be reduced by the pitch curve settings depending on the flight phases. Select “Mix Helicopter “in the parameter list:
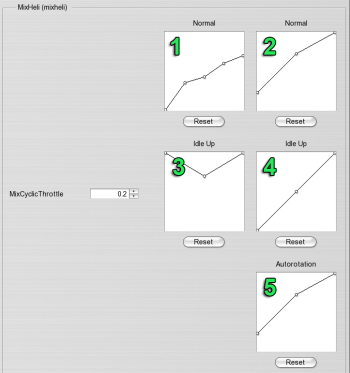 With this parameter you can set the pitch and throttle curves for the three flight phases “Normal”, “Idle Up” (Acrobatic) and “Autorotation”. Please note that the throttle curve is only used when the channel “Helicopter Engine” is set at “Automatic”, otherwise the engine will be controlled by the throttle channel of your remote control (Compare paragraph 12.2 ).
With this parameter you can set the pitch and throttle curves for the three flight phases “Normal”, “Idle Up” (Acrobatic) and “Autorotation”. Please note that the throttle curve is only used when the channel “Helicopter Engine” is set at “Automatic”, otherwise the engine will be controlled by the throttle channel of your remote control (Compare paragraph 12.2 ).
The examples on the left contain the throttle curves for the flight phases “Normal” (1) and “Idle Up” (3). The throttle values can be set between “Idle” (down) and Full Throttle (up) for every position of the pitch stick (horizontal position in the graph). In the flight phase “Autorotation”, the engine is always in idle or switched off.
The examples on the right are the settings of the pitch curves for the flight phases “Normal” (2),” Idle Up” (4) and “Autorotation” (5). The horizontal position in the graph corresponds again with the position of the pitch stick, the vertical position with the pitch values predetermined by the rotor head. In this example the predetermined pitch travel for the rotor head is +-12° , so that the top point in the graph is therefore equivalent to +12° pitch and the lowest point -12°.
Select Gyro in the parameter list on the left:
Enter the pirouette speed that the gyro should reach when the stick is at the full extent of travel in the “Speed” box.
The “GainAngle” shows how the gyro reacts to deviations from the set position and how the tail reacts. Enter zero to deactivate the “Heading Hold” function.
The “GainOmega” determines the extent of the reaction to rotations. Set this value so that the tail is adequately controlled yet vibrations do not occur.
Click “Test”, “Save” or “Save as” to save the settings and to return to simulation.
Part parameters
The following describes the parameters of the individual parts. Depending on the model, some parts are either not provided or more than one part is provided (e.g. engines for multi-engine machines). Select the individual parts in the model editor on the left side in the file structure and the corresponding parameters appear on the right.
Summary
Total mass Enter the desired total mass of your model.
CG (Center of gravity) Airplanes: Set the position of the center of gravity – measured from the leading edge of the wing to the back.
Helicopter: The values refer to the rotor axis. Enter positive values to move the center of gravity forward.
Propeller
Diameter Propeller diameter in inches
Pitch Propeller pitch in inches
Position The centre of the propeller. The first value refers to the position along the longitudinal axis of the aircraft (positive front – negative back), the second value refers to the position along the transverse axis (positive left – negative right) and the third value along the vertical axis (positive up – negative down).
Axis Alignment of the propeller axis along the longitudinal, transverse and vertical axis.
Turbine
Maximum Thrust Maximum thrust in Newton
RotationInertia Inertia of the turbine is approximately equivalent to the time that the engine requires to accelerate from idle to maximum speed.
Combustion engine
Throttle curve In the case of a combustion engine, you can set up the throttle curve with the aid of a graph to meet your specific requirements (e.g. according to the data sheet of a real engine). The speed dependent power (RPM) is displayed. The torque curve is automatically generated as a consequence of the power curve.
Click the control point in the graph and keep the left mouse button depressed to move it. Click on a free area of the curve to insert a new control point.
PowerMax Maximum engine power in kW. The values of the power curve are automatically scaled if this value is changed.
ThrottleIdle Idle setting
RotationInertia Moment of inertia of the engine in kg m². The higher the values the slower the response of the engine.
Engine (Electric)
Idle current Idle current of the engine in ampere
Battery voltage Battery voltage in volt
Specific RPM RPM per volt
Resistance Internal electric resistance
Brake If this option is activated, the engine is short-circuited by the controller and brakes hard when the throttle is released. If the brake is not activated, the engine/propeller can continue to rotate driven by the force of the air stream and the braking impact on the model is increased.
Servo
Offset Sets zero offset
Min/ Max Maximum negative/ positive deflection
Expo Sensitivity round the neutral position.
Expo > 0 improves the controllability of smaller deflections while maintaining the full extent of deflection.
Speed The entire servo position is controlled in 1/ speed seconds . Speed 10 therefore means 0.1 second delay.
Simply set up the servo with the aid of the curve and move the control points to the desired positions.
Note: Please note that output values from -150% to +150% are displayed. Normally, however only values up to +-100% should be used. In other words, a value of more than 100% throttle with a servo-motor is pointless.
Parts (Rigid Bodies)
In the case of simulation, the models comprise individual parts/ rigid bodies. The weight, span and the position of the parts can be changed separately, if for example you wish to test the influence of the different weights of the wings on flight behavior. If you only want to change the total mass or the center of gravity of the model, refer to „General Parameters“ | „Overview“.
Weight Weight of the individual part in kg. Please note that the settings only refer to a single part. If you want to reduce the weight of the wings, you must change the values for both wing elements.
Position Centre of the component. The first value indicates the position along the aircraft axis (positive front – negative back), the second value, the position along the transverse axis (positive left – negative right) and the third value along the vertical axis (positive up – negative down).
Span Span of the component along the longitudinal, transverse and vertical axis. This is used to determine inertia of the body wrt. rotations
Joints (only Edit Level Experts)
The individual parts are connected in the simulation by so-called spring-damper elements (Joints). You can set the stability and vibration damping of these connections under “Joints”. Normally, no changes are necessary unless you wish to soften e.g. the wing or the retractable gear characteristics.
The following applies to all parameters: The higher the set values, the more rigid a joint becomes and the more it is dampened. The values with the index ‘x’ refer to movements/ rotations along the longitudinal axes (front-back), those with the index ‘y’ and/or ‘z’ to movements/ rotations around the transverse or vertical axis.
Note: The settings in this window can lead to numerical instability in the simulation and make the model unsuitable for use in particular, if the values are too high. In this case, reload the model with the default settings, (compare paragraph 20.4).
Force Spring force constant to prevent relative movement of parts
Damping Damping of movement
Torque Torsion constant to prevent relative rotation of parts
Rot. Damping Damping of relative rotations
Wings/ tail unit aerodynamics
Span Semi-span of each wing
Area Area of each wing/ each tail unit
PropwashPercentage Influence of the propeller wind (wake/down-wash) on the area of the stabilizer :
100 % completely in the propeller wake
0 % no influence of the propeller/ outside propeller wake
Fuselage aerodynamics
Longitudinal drag Drag coefficient (cd-value) in direction of flight
Lateral drag Drag coefficient for lateral (left/ right) air resistance
Vertical drag Drag coefficient for air resistance from above or underneath
Lateral lift Lift coefficient for lateral air resistance (e.g. knife-edge maneuver)
Vertical lift Lift coefficient for air resistance from above or below
Wheel
RollingFrictionCoefficient Rolling friction coefficient on smooth surfaces. Greater values reduce the models ability to move smoothly.
BrakeCoefficient Force of the brake, only when the model is equipped with wheel brakes, otherwise this parameter has no effect.
Gear
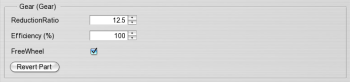 ReductionRatio Reduction ratio of the gear ‘1 : this value’
ReductionRatio Reduction ratio of the gear ‘1 : this value’
FreeWheel The gear is equipped with a free wheel function if checked
Efficiency Efficiency coefficient of gear as a percentage
Rotor head
Swash plate rotation Virtual swash plate rotation
Collective Maximum possible pitch travel, can be reduced by pitch curves in the helicopter mixer depending on the flight phases
Cyclic Maximum cyclic pitch adjustment
CyclicPaddle Cyclic pitch control by paddle (flybar) as a percentage
CyclicDirect Cyclic pitch control by swash plate as a percentage
Gyro
Pirouette Speed Pirouette speed. A value of 10 is equivalent to approx. 600°/ second.
GainAngle Extent of reaction of the gyro to deviations from the set position and corresponding reaction of tail. If you enter zero, the heading hold function is deactivated.
GainOmega Determines the force of the reaction to rotations. Set this value so that the tail is not subject to vibrations.
Offset Control value without corrections to the gyro. Ideally this value should be set so that the tail is kept stable when hovering without control inputs when both values for “Heading Hold Force” and “Damping” are set at zero. In this constellation, the gyro operates best.
Helicopter mixer
This is used to set the pitch and throttle curves for the three flight phases “Normal”, “Acrobatic”/ “Idle Up”
and “Autorotation”. Please note that the throttle curve is only used when the channel “Helicopter Engine” is set at “Automatic”, otherwise the engine will be controlled by the throttle channel of your remote control (compare Paragraph 12.2 ).
Throttle curve (1) Throttle curve for the flight phase “Normal”
Pitch curve (2) Pitch curve for the flight phase “Normal”
Throttle curve (3) Throttle curve for the flight phase “Idle Up”
Pitch curve (4) Pitch curve for the flight phase “Idle Up”
Pitch curve (5) Pitch curve for the flight phase “Autorotation”
Mix throttle Mix throttle for cyclic deflections to compensate for the higher energy
cyclic requirements
The horizontal position in the graphs is equivalent to the position of the pitch stick, the vertical position to the throttle values between 0% and 100% and/ or the pitch values determined by the rotor head. If, for example, a +-12 ° pitch travel is defined for the rotor head, the top point in the graph is equivalent to +12 ° pitch and the lowest point is equivalent to -12 °.
21. Contact and Support
If you have questions regarding aeroflyRC9, please contact:
IKARUS
Byk-Gulden-Str. 21
78467 Konstanz
Germany
Phone (International): +49 (0) 771 – 922 690 0
For updates, patches and new models,
please visit our site
Email: info@ikarus.net
Internet: www.ikarus.net
There you´ll also find a discussion forum,
where you can contact other aeroflyRC9 users.
developed by: