|
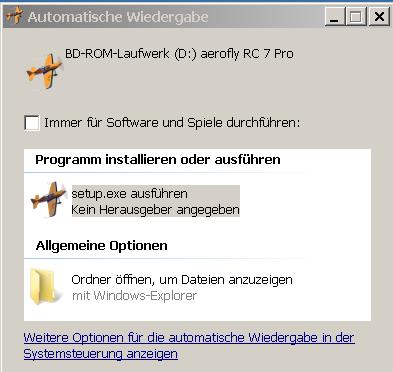 Step 1: Insert the DVD with the printed product key at first and wait for an autostart. If this window appears click on “run setup.exe“. Step 1: Insert the DVD with the printed product key at first and wait for an autostart. If this window appears click on “run setup.exe“.
If the installation doesn`t start automatically, than open the DVD with an Explorer and start the file “setup.exe” manually by a doubleclick.
|
|
 Step 2: The installation begins with the language selection. Select your language and click on “OK”. You also can change the language later on directly by the programs main menu. Step 2: The installation begins with the language selection. Select your language and click on “OK”. You also can change the language later on directly by the programs main menu.
|
|
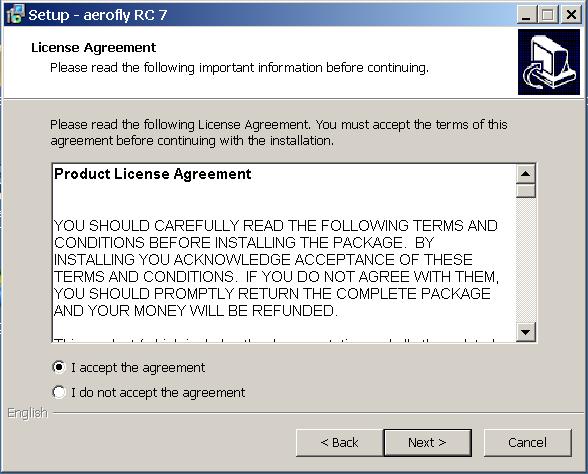 Step 3: Confirm the license agreement and click on next Step 3: Confirm the license agreement and click on next
|
|
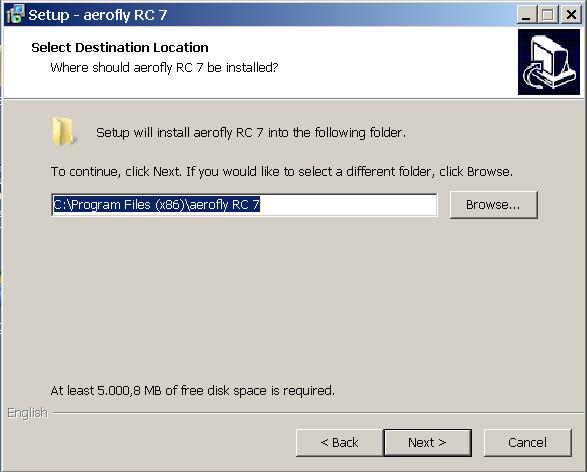 Step 4: If you don`t have expert PC experiences, then please install the aerofly into the default directory under C: Step 4: If you don`t have expert PC experiences, then please install the aerofly into the default directory under C:
If you select another directory you maybe will have problems with missing user permissions or other failures.
|
|
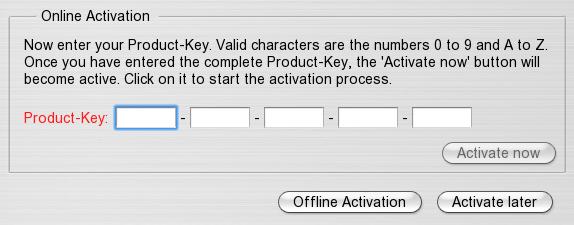 Step 5: The last step displays the activation window. If you want to check aerofly`s performance on your PC at first, then please skip the activation by clicking on “Activate Later“. Then you can fly at least one aircraft and try to install a new video card driver. If the program performs well then you can easily activate directly from the programs main menu. After a restart you will see all models of your special version. Step 5: The last step displays the activation window. If you want to check aerofly`s performance on your PC at first, then please skip the activation by clicking on “Activate Later“. Then you can fly at least one aircraft and try to install a new video card driver. If the program performs well then you can easily activate directly from the programs main menu. After a restart you will see all models of your special version.
|
|
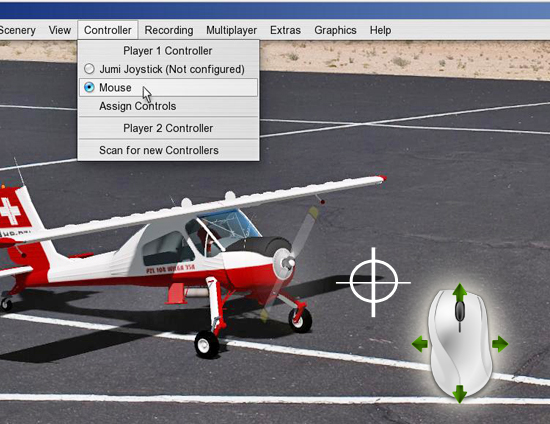 Step 6: Please start the aeroflyRC7 without an USB interface at first. Step 6: Please start the aeroflyRC7 without an USB interface at first.
Open at the main menu “Controller” and set up a “Mouse” as control unit for an USB test. If you can control the elevator and the ailerons by moving the mouse the program runs correctly and recognizes USB devices (In this mode throttle can be controlled by the keys “W” and “S”).
|
 Step 7: Quit the program via the main menu “Simulation” and “Exit”. Now plug in the USB interface or USB FlightController into the computer and wait for the Windows system message that a new USB–device is detected and installed. Step 7: Quit the program via the main menu “Simulation” and “Exit”. Now plug in the USB interface or USB FlightController into the computer and wait for the Windows system message that a new USB–device is detected and installed. |
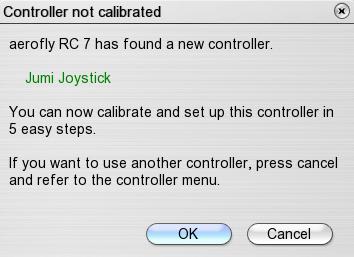 Step 8: Start aerofly once again. You should see a message that a new control device has been detected. Click OK to proceed with the calibration. Step 8: Start aerofly once again. You should see a message that a new control device has been detected. Click OK to proceed with the calibration.
|
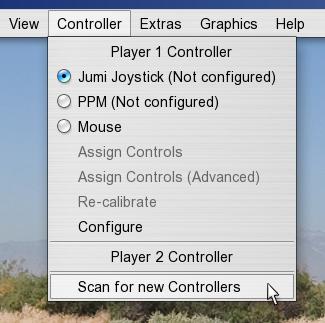 If you don´t get an info about a new control device, then please click in the main menu under “controller” on “Search for a controller“. If you don´t get an info about a new control device, then please click in the main menu under “controller” on “Search for a controller“.
|
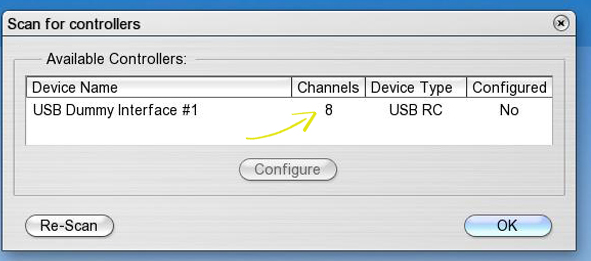 Follow the instructions to calibrate a FlightController or your own RC radio in combination with an IKARUS USB Interface. If you suspect a problem with the connection or possibly even a faulty hardware, then please doublecheck your hardware. Follow the instructions to calibrate a FlightController or your own RC radio in combination with an IKARUS USB Interface. If you suspect a problem with the connection or possibly even a faulty hardware, then please doublecheck your hardware.
|
 Step 7: Quit the program via the main menu “Simulation” and “Exit”. Now plug in the USB interface or USB FlightController into the computer and wait for the Windows system message that a new USB–device is detected and installed.
Step 7: Quit the program via the main menu “Simulation” and “Exit”. Now plug in the USB interface or USB FlightController into the computer and wait for the Windows system message that a new USB–device is detected and installed.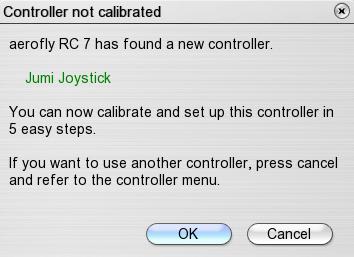 Step 8: Start aerofly once again. You should see a message that a new control device has been detected. Click OK to proceed with the calibration.
Step 8: Start aerofly once again. You should see a message that a new control device has been detected. Click OK to proceed with the calibration.
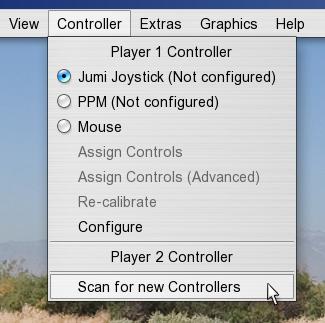 If you don´t get an info about a new control device, then please click in the main menu under “controller” on “Search for a controller“.
If you don´t get an info about a new control device, then please click in the main menu under “controller” on “Search for a controller“.
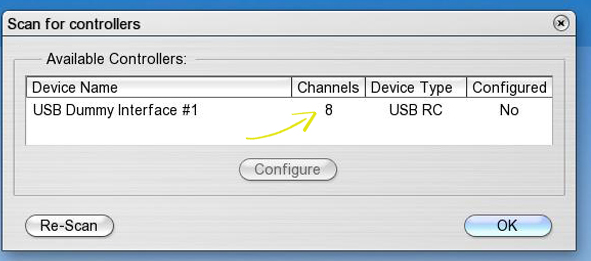 Follow the instructions to calibrate a FlightController or your own RC radio in combination with an IKARUS USB Interface. If you suspect a problem with the connection or possibly even a faulty hardware, then please doublecheck your hardware.
Follow the instructions to calibrate a FlightController or your own RC radio in combination with an IKARUS USB Interface. If you suspect a problem with the connection or possibly even a faulty hardware, then please doublecheck your hardware.





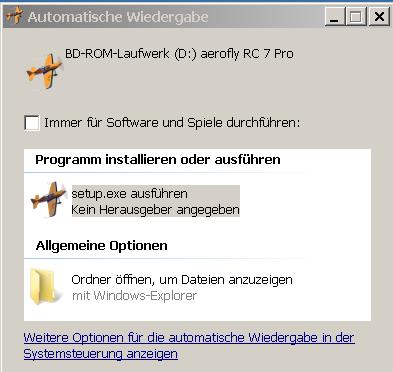 Step 1:
Step 1: Step 2:
Step 2: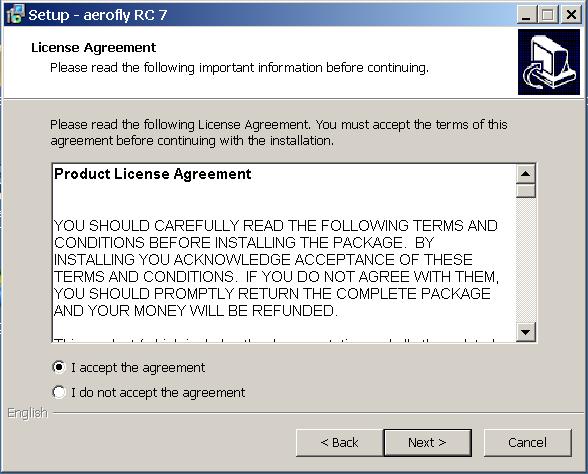 Step 3
Step 3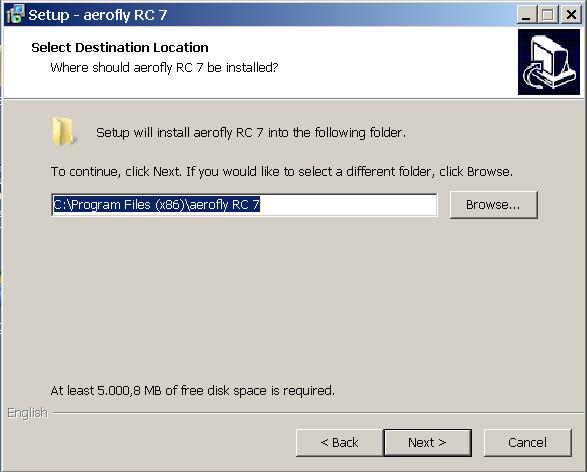 Step 4:
Step 4: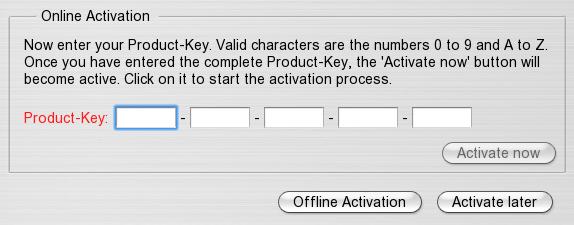 Step 5
Step 5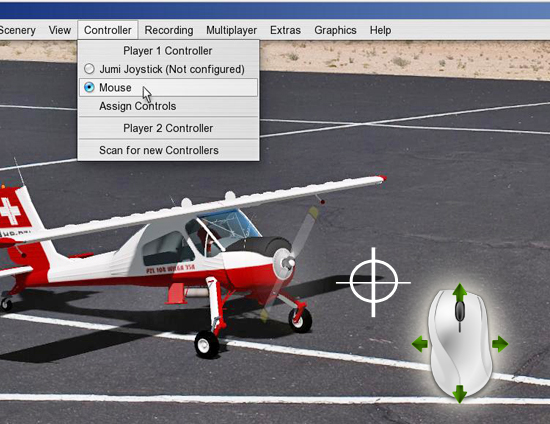 Step 6: Please start the aeroflyRC7 without an USB interface at first.
Step 6: Please start the aeroflyRC7 without an USB interface at first.