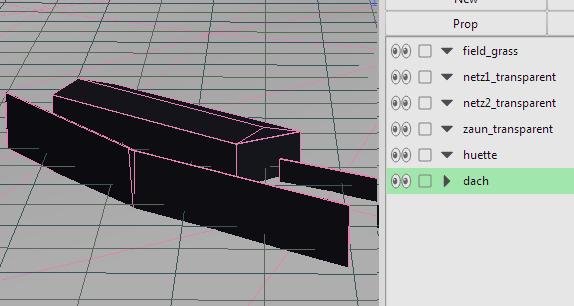aeroflyRC7 Szenerie erstellen
Dieses Tutorial begleitet Sie in 10 Schritten zur eigenen Szenerie. Folgen Sie beim ersten Mal genau den einzelnen Schritten und ändern bitte keine Dateinnamen oder etwas anderes ab. Alle Schritte und die dabei benötigten Werkzeuge sind aufeinander abgestimmt. Nutzen Sie den Durchlauf als Test und verändern Sie zunächst noch nichts. Danach werden Sie sehen, wie schnell Sie später an einem Windows-PC eine Szenerie erstellen können. Viel Spaß dabei wünscht Ihr IKARUS-Team!
1. Schritt: Installation Szenerie-Template
 Das Template in diesem Tutorial heißt “MyPlace”. Unter diesem Namen wird die Szenerie im aeroflyRC angelegt und unter diesem Namen wird auch das erste eigene Panorama-Foto importiert. Das Video-Tutorial zeigt diesen Vorgang im Detail. Hier die einzelnen Schritte zum Nachlesen:
Das Template in diesem Tutorial heißt “MyPlace”. Unter diesem Namen wird die Szenerie im aeroflyRC angelegt und unter diesem Namen wird auch das erste eigene Panorama-Foto importiert. Das Video-Tutorial zeigt diesen Vorgang im Detail. Hier die einzelnen Schritte zum Nachlesen:
- Laden Sie sich hier die Szenerie-Vorlage “MyPlace” herunter:
- Speichern Sie das ZIP im Ordner: C:\\User\eigeneDokumente\aeroflyRC7\scenery
- Entpacken Sie dort das ZIP.
- Starten Sie den aeroflyRC7 erneut und öffnen die Scenery “MyPlace” durch Auswahl unter “Eigene Landschaften”
2. Schritt: Vorbereitung Smartphone
 In diesem Tutorial verwenden wir ein Samsung Galaxy S5. Die neueren Modelle verfügen ebenfalls über den 360-Grad-Aufnahme-Modus. 2.1 So überprüfen Sie, ob der Panorama-Bild-Modus bereits installiert ist:
In diesem Tutorial verwenden wir ein Samsung Galaxy S5. Die neueren Modelle verfügen ebenfalls über den 360-Grad-Aufnahme-Modus. 2.1 So überprüfen Sie, ob der Panorama-Bild-Modus bereits installiert ist:
- Öffnen Sie am Smartphone die “Kamera”
- Tippen Sie auf den Button “Modus”
- Sehen Sie nach, ob Sie den Modus “360-Grad-Aufnahme” auswählen können. (Der Panorama-Modus ist es nicht!)
2.2 So installieren Sie den 360-Grad-Aufnahme-Modus:
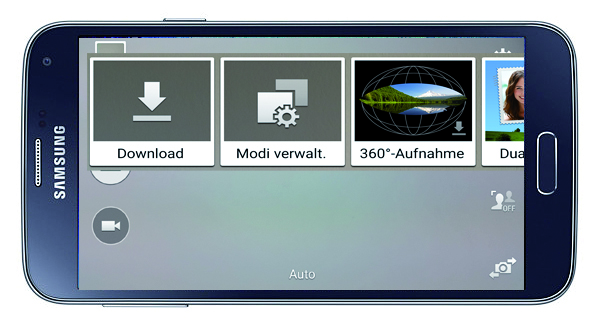 Öffnen Sie am Smartphone die “Kamera”
Öffnen Sie am Smartphone die “Kamera”- Tippen Sie auf den Button “Modus”
- Tippen Sie auf “Download”
- Melden Sie sich am kostenlosen Samsung-App-Account an
- Suchen Sie nach der kostenlosen App “Surround Shot” und installieren Sie diese Falls Ihr Gerät die App im Store nicht findet, finden Sie hier die App als Direktlink
2.3 Checkliste für das erste 360-Grad-Foto:
- Handy geladen? (Ein einziges 360-Grad-Foto benötigt bis zu 10% Akkukapazität)
- Kamera auf max. Auflösung einstellen (Kamera öffnen / Zahnrad antippen / 16M Bildgröße auswählen)
- Abdeckscheibe der Kameralinse reinigen. Ein Fingerabdruck auf der Linse ist ein Garant für ein schlechtes Resultat!
 3. Schritt: Panoramafoto erstellen
3. Schritt: Panoramafoto erstellen
3.1 Die Grundregeln für ein gutes 360-Grad-Foto:
- Machen Sie sich mit dem 360-Grad-Aufnahmemodus durch ein paar Probeaufnahmen vertraut.
- Beim Freihand-Fotografieren hilft ein Stativ, die Kamera durch Auflegen gerade zu halten und einen festen Drehpunkt einzuhalten
- Die Aufnahmehöhe sollte stets 1,7 m betragen
- Warten Sie auf einen Tag mit Sonnenschein und guter Sicht.
- Machen Sie immer mehrere 360-Grad-Aufnahmen. Die Montage der 36 Einzelfotos erfolgt durch eine Software im Smartphone und fällt unterschiedlich gut aus.
- Verbessern Sie die Qualität der Aufnahme durch ein Stativ mit einem einfachen Panoramakopf. Der nachfolgend gezeigte ist aus 2 Messingwinkeln, einer einfachen Handyhalterung und dem preiswerten MENGS® PAN-A 3/8″ Schraubenkopf für ca. 40,- Euro zusammengestellt. Diese Lösung ist für Smartphones(!) vollkommen ausreichend.

4. Schritt: Das Foto auf die richtige Größe bringen
 Das Foto rechts zeigt ein 360-Grad-Foto, so wie es auf dem Handy gespeichert wird. Bei der voreingestellten Auflösung von 16M hat das Bild die Abmessungen 9844 x 4922 Pixel. Im Minimalfall müssen Sie das Foto nur in puncto Größe nachbearbeiten. Dazu können Sie das z.B. kostenlose Bildbearbeitungsprogramm “Paint” nutzen, dass auf jedem Win-PC vorinstalliert ist. 4.1 Bild auf PC übertragen
Das Foto rechts zeigt ein 360-Grad-Foto, so wie es auf dem Handy gespeichert wird. Bei der voreingestellten Auflösung von 16M hat das Bild die Abmessungen 9844 x 4922 Pixel. Im Minimalfall müssen Sie das Foto nur in puncto Größe nachbearbeiten. Dazu können Sie das z.B. kostenlose Bildbearbeitungsprogramm “Paint” nutzen, dass auf jedem Win-PC vorinstalliert ist. 4.1 Bild auf PC übertragen
- Übertragen Sie das Foto über das USB-Kabel auf Ihren PC
- Alternativen sind das Übertragen über einen Up- und Download z.B. per Dropbox oder einen anderen Service
- Senden Sie sich das Foto nicht per Mail zu. In den meisten Fällen wird das Foto beim Versand komprimiert und verliert so deutlich an Qualität
4.2 Bildgröße nachbearbeiten 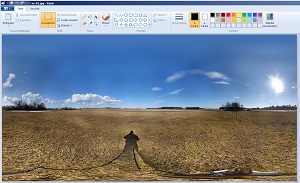
- Öffnen Sie “Paint” (Win-Taste und “Paint” suchen)
- Öffnen Sie in Paint das gespeicherte 360-Grad-Foto
- Wählen Sie über die Toolbar zunächst “Auswählen” und dann “Größe ändern”
- Wählen Sie nun “Pixel” und entfernen das Häckchen bei “Seitenverhältnis beibehalten”
- Als neue Größe nun exakt 16384 px Breite x 8192 px Höhe eingeben und “OK” klicken
- Nun das Bild unter einem neuen Namen abspeichern. Als Dateinamen idealerweise gleich den Namen “myplace.jpg” wählen
4.3 Profi-Tipp: Bild aufhellen und Schatten entfernen  Jeder, der ein Bildbearbeitungsprogramm wie z.B. Photoshop auf dem PC installiert hat, kann in kurzer Zeit noch etwas mehr aus dem 360-Grad-Bild herausholen. Das nebenstehende Videotutorial zeigt unter anderem, wie Sie in ca. 10 Minuten in Photoshop das Stativ und den eigenen Schatten am unteren Bildrand entfernen.
Jeder, der ein Bildbearbeitungsprogramm wie z.B. Photoshop auf dem PC installiert hat, kann in kurzer Zeit noch etwas mehr aus dem 360-Grad-Bild herausholen. Das nebenstehende Videotutorial zeigt unter anderem, wie Sie in ca. 10 Minuten in Photoshop das Stativ und den eigenen Schatten am unteren Bildrand entfernen.
5. Schritt: Panorama-Foto konvertieren
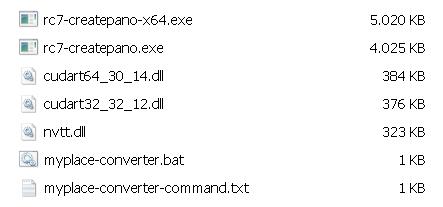 5.1 Download Converter Für die Konvertierung benötigen Sie das fertige 360-Grad-Foto mit 16384 x 8192 px als JPG und den AeroflyPanoConverter.
5.1 Download Converter Für die Konvertierung benötigen Sie das fertige 360-Grad-Foto mit 16384 x 8192 px als JPG und den AeroflyPanoConverter.
- Laden Sie sich hier den Aerofly-PanoConverter herunter und speichern das ZIP auf dem PC.
- Entpacken Sie das ZIP. Das Bild rechts zeigt den Inhalt des Ordners nach dem Entpacken
 5.2 Konvertierung Dieses Videotutorial zeigt den kompletten Vorgang der Konvertierung. Zum Nachlesen hier noch einmal alle Schritte:
5.2 Konvertierung Dieses Videotutorial zeigt den kompletten Vorgang der Konvertierung. Zum Nachlesen hier noch einmal alle Schritte:
- Kopieren Sie Ihr Bild mit 16384 x 8192 px Größe unter dem Namen “myplace.jpg” in den Ordner, in dem sich auch der Converter befindet.
- Wenn Sie noch kein Panoramabild haben, können Sie hier ein Testbild downloaden
- Doppelklicken Sie die Batch-Datei “myplace-converter.bat”
- Das Ergebnis sind 64 ttx-Dateien mit dem Namen “myplaceXY.ttx”
6. Schritt: Konvertierte Dateien in den RC7 kopieren
 Das Ergebnis des letzen Schrittes sind 64 ttx-Dateien mit dem Namen “myplaceXY.ttx” Diese Dateien sind nun aus dem Ordner des Aerofly-PanoConverters herauszukopieren und in den Order des Templates “myplace” hineinzukopiueren. Das Video-Tutorial zeigt diesen Schritt. Zum Nachlesen hier noch der richtige Speicherort für die ttx-Dateien: C:\\User\Dokumente\aeroflyRC7\scenery\myplace
Das Ergebnis des letzen Schrittes sind 64 ttx-Dateien mit dem Namen “myplaceXY.ttx” Diese Dateien sind nun aus dem Ordner des Aerofly-PanoConverters herauszukopieren und in den Order des Templates “myplace” hineinzukopiueren. Das Video-Tutorial zeigt diesen Schritt. Zum Nachlesen hier noch der richtige Speicherort für die ttx-Dateien: C:\\User\Dokumente\aeroflyRC7\scenery\myplace
7a. Grundeinstellung der Szenerie-Details
 Dieser Teil ist entscheidend für den realistischen Eindruck der Szenerie im Simulator. Das Videotutorial Szenerie einstellen zeigt den kompletten Vorgang.
Dieser Teil ist entscheidend für den realistischen Eindruck der Szenerie im Simulator. Das Videotutorial Szenerie einstellen zeigt den kompletten Vorgang.
7b. Anpassung des Geländemodells “MyPlace” bei Verzerrungen im Nahbereich
 Wenn Sie das Handyfoto eines ebenen Platzes als Szenerie in das Template MyPlace einbetten, können Sie dieses Kapitel überspringen. Sollten Sie in Ihrer Szene allerdings starke Verzerrungen der Größenverhältnisse im Nahbereich beobachten, dann zeigt dieses Video die Ursache und die Lösung. Hier die einzelnen Schritte und Links aus dem Video zum Nachlesen:
Wenn Sie das Handyfoto eines ebenen Platzes als Szenerie in das Template MyPlace einbetten, können Sie dieses Kapitel überspringen. Sollten Sie in Ihrer Szene allerdings starke Verzerrungen der Größenverhältnisse im Nahbereich beobachten, dann zeigt dieses Video die Ursache und die Lösung. Hier die einzelnen Schritte und Links aus dem Video zum Nachlesen:
- Prüfung der Übereinstimmung von Foto und Geländedaten
- Auskommentieren des “Virtual” in der *.tsc-Datei, um Gelände und Foto gleichzeitig sichtbar zu machen
- Download der *.mqo-Datei für das Template MyPlace myplace.mqo
- Bearbeiten der Geländeplatte in Metaseqoia im Trial&Error-Verfahren
- Einfügen eines Objekts zur einfacheren Orientierung
- Tipp zum schnellen Konvertieren der Geländedaten und Laden im aerofly
- Rücknahme der gleichzeitigen Darstellung von Foto und Gelände
- Anpassung der Größenverhältnisse im Nahbereich
8. Ein eigenes Vorschaubild erstellen
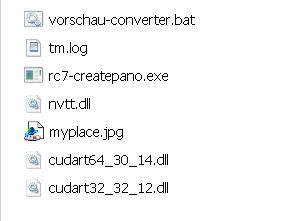 Das Vorschaubild des Templates “myplace” befindet sich im Ordner C:\\User\eigeneDokumente\aeroflyRC7\scenery und heißt “myplace.ttx”. Wenn Sie es durch ein eigenes Vorschaubild ersetzen wollen, dann benötigen Sie den Vorschau-Converter, ein Vorschaubild als *.jpg mit 256×256 px Größe und folgen bitte dieser Anleitung:
Das Vorschaubild des Templates “myplace” befindet sich im Ordner C:\\User\eigeneDokumente\aeroflyRC7\scenery und heißt “myplace.ttx”. Wenn Sie es durch ein eigenes Vorschaubild ersetzen wollen, dann benötigen Sie den Vorschau-Converter, ein Vorschaubild als *.jpg mit 256×256 px Größe und folgen bitte dieser Anleitung:
- Laden Sie den Vorschau-Converter herunter und entpacken das Zip. Das Ergebnis ist der rechts dargestellte Ordnerinhalt. Sie arbeiten von nun an in diesem Ordner
- Überschreiben Sie das im Order vorhandene Testbild myplace.jpg mit Ihrem eigenen Vorschaubild mit 256 x 256 px Größe. (Als *.jpg speichern und nicht als *.JPG)
- Starten Sie die Konvertierung mit einem Doppelklick auf “vorschau-converter.bat”.
- Das Ergebnis ist die Datei “myplace.ttx”.
- Verschieben Sie die so erstelle Datei “myplace.ttx” in den Ordner C:\\User\eigeneDokumente\aeroflyRC7\scenery. Die bereits vorhandene Vorschau-Datei des Templates mit dem gleichen Namen können Sie einfach überschreiben oder zuvor umbenennen bzw. löschen.
- Nach einem Neustart sehen Sie bei der Auswahl der Landschaft “Myplace” das eigene Vorschaubild
9. Schritt: Für Hangflugfans: Ein eigenes Geländemodell!
 In diesem Schritt dreht sich alles um die Datei “myplace.tgc”, das Geländemodell. Dieser Schritt ist für alle, die die Schritte 1 bis 7 mit einem eigenen Foto bereits erfolgreich absolviert haben und statt der ebenen Gelädeplatte lieber ein Geländemodell mit realen Höhendaten nutzen möchten. Das ist bei einem ebenen Modellflugplatz nicht unbedingt erforderlich, kann aber z.B. bei einer Hangflug-Szenerie eine große Hilfe sein, um unter die Hangkante fliegen zu können und im Hangaufwind zu segeln. Das Video-Tutorial zeigt alle Schritte. Hier die Schritte zum Nachlesen inklusive der benötigten Links:
In diesem Schritt dreht sich alles um die Datei “myplace.tgc”, das Geländemodell. Dieser Schritt ist für alle, die die Schritte 1 bis 7 mit einem eigenen Foto bereits erfolgreich absolviert haben und statt der ebenen Gelädeplatte lieber ein Geländemodell mit realen Höhendaten nutzen möchten. Das ist bei einem ebenen Modellflugplatz nicht unbedingt erforderlich, kann aber z.B. bei einer Hangflug-Szenerie eine große Hilfe sein, um unter die Hangkante fliegen zu können und im Hangaufwind zu segeln. Das Video-Tutorial zeigt alle Schritte. Hier die Schritte zum Nachlesen inklusive der benötigten Links:
- Installation des GGrafikprogramms Blender(wir empfehlen Blender bis V 2.8)
- Installation des Blender-AddOns “OSM” (das AddOns ist bis Blender V2.8 kompatibel!!!)
- Installation der Testversion “Metaseq 3D“
- Import der Höhendaten über das AddOn “OSM” als Terrain
- Export der Daten aus Blender im STL-Format und Import in Metaseq
- Markieren der “joined faces” und löschen aller anderen Elemente
- Zwischenspeichern der Daten im 3DS-Format
- Daten erneut mit Metaseq öffnen, skalieren
- Den Startpunkt knapp unter das Koordinatenkreuz verschieben
- Daten als MQO-Datei speichern
- Hier den Geländedatenkonverter downloaden und
- Die Daten konvertieren
- Datei in das Template verschieben
10. Schritt: Eigene Kollisionsobjekte
 Diesen Schritt sollten Sie nur dann angehen, wenn Sie bereits alle Schritte zuvor erfolgreich absolviert haben. Das Erstellen von Kollisionsobjekten erfordert bei diesem Verfahren einiges an Geduld und Zeit und erfolgt nach dem Trial&Error-Verfahren. Hier ein Überblick über die Vorgehensweise
Diesen Schritt sollten Sie nur dann angehen, wenn Sie bereits alle Schritte zuvor erfolgreich absolviert haben. Das Erstellen von Kollisionsobjekten erfordert bei diesem Verfahren einiges an Geduld und Zeit und erfolgt nach dem Trial&Error-Verfahren. Hier ein Überblick über die Vorgehensweise
- Nehmen Sie jene *.mqo-Datei Ihres Geländemodells aus Schritt 9, welche Sie abschließend mit dem Konverter konvertiert hatten.
- Öffnen Sie diese Datei mit dem Programm “Metasequioa 3D” und fügen an der gewünschten Position z.B. einen Quader als Kollisionsobjekt für eine Hütte oder einen Zylinder z.B. für einen Baum ein.
- Achten Sie darauf, dass die Kollisionsobjekte vollständig in die Struktur “eintauchen” und es rundherum keine offenen Lücken zum Gelände gibt.
- Speichern Sie das Gelände als *.mqo-Datei und konvertieren Sie die Datei wie gewohnt mit dem Konverter in eine Geländedatei *.tgc
- Verschieben Sie die so erzeugte *.tgc-Datei in den Szenerie-Ordner (Auf den richtigen Namen achten!).
- Öffnen Sie die Szenerie im aeroflyRC7.
Die richtige Größe, Position und Entfernung eines Kollisionsobjekt müssen Sie bei diesem Verfahren “erfliegen”. Daher ist hier ein systematisches und mehrfaches Korrigieren (also Verschieben/Skalieren) eines Kollisionsobjekt in “Metasequioa 3D” und abschließendes Konvertieren erforderlich.  10a) Diese Arbeit wird wesentlich erleichtert, wenn man sich das Geländemodell in der RC7-Szenerie anzeigen lässt. Die aktuelle User-Handy-Szenerie “Paragleiter-Rampe” ist zum Verstehen dieser Zusammenhänge sehr gut geeignet.
10a) Diese Arbeit wird wesentlich erleichtert, wenn man sich das Geländemodell in der RC7-Szenerie anzeigen lässt. Die aktuelle User-Handy-Szenerie “Paragleiter-Rampe” ist zum Verstehen dieser Zusammenhänge sehr gut geeignet.
- Installieren Sie die User-Szenerie “Paragleiter-Rampe” und fliegen Sie testweise in der Szenerie.
- Öffnen Sie nun im Szenerie-Order die Datei “paragleiter-rampe.tsc” und suchen die Zeile: [string8][object_static][virtual] Darin nun das “virtual” auskommentieren, z.B. so: [string8][object_static][xvirtual]
- Danach die Szenerie erneut laden. Sie sehen nun das Geländemodell und das Handyfoto als Überlagerung.
10b) Eigenschaften von Kollisionsobjekten
In Metaseqoia besteht die Möglichkeit, den Objekten bestimmte Eigenschaften zu geben. Ein Schutzzaun sollte z.B. ein Kollisionsobjekt sein, aber weiterhin durchsichtig bleiben. Jedes Objekt hat in Metaseqoia einen eigenen Namen. Erweitern Sie den Objektnamen mit einem der nachfolgenden Eigenschaften und speichern die Datei ganz normal im *.mqo-Format ab. Die Objektnamen lauten dann z.B. “Objekt123_transparent” oder auch “Schutzzaun_transparant”. Allein durch die Objektnamen-Erweiterung erkennt der Konverter die Eigenschaften und konvertiert diese richtig für denn aeroflyRC7.
_asphalt (Piste)_gras (gemähtes Gras)_highgras (höheres Gras)_water (Wasser. Modell macht bei Kontakt Wassergeräusch)_dirt (rauer Boden)_nocollision (keine Kollision, aber ein Modell verschwindet dahinter)_noshadow (Modell wirft keinen Schatten auf das Objekt)_transparent (Modell ist hinter dem Objekt zu sehen, crasht aber am Objekt)
10c) Musterdateien Um zu verstehen, wie die *.mqo-Datei dieser Szenerie aufgebaut ist, können Sie die Datei inkl. der Kollisionsobjekte “Hotel” und “Rampe” nachfolgend downloaden. Wenn Sie die Datei in Metasequioa 3D geöffnet haben, achten Sie z.B. auch einmal darauf, wo das Koordinaten-Kreuz seinen Ursprung hat, nämlich genau an der Startposition auf der Rampe.
Download der gezippten mqo-Datei “paragleiter-rampe” Für alle, die im Template “MyPlace” arbeiten und dort für ihre eigenes Handy-Foto Kollisionsobjekte einfügen möchten, stellen wir nachfolgend auch die Datei myplace.mqo zur Verfügung