
Mit einem FrSky-Sender am aeroflyRC fliegen:
Sie haben mir Ihrem FrSky-Sender die Möglichkeit, kabelgebunden über eine vorhandene DSC-Buchse am Sender oder kabellos mit einem Ihrer FrSky-Empfänger im aeroflyRC zu fliegen. Auf dieser Seite finden Sie zunächst die drei Anschluss-Optionen und dann Tipps für die Grundeinstellung einer FrSky Taranis und FrSky Horus für den Simulator-Betrieb. Wir danken der Firma Engel-Modellbau für die freundliche Unterstützung!
Option #1: Kabelgebunden über die 3,5-mm-Schülerbuchse
 Mit dem USB-Interfaceset #3031037 können Sie Ihren FrSky-Sender über die 3,5-mm-Schülerbuchse (DSC) mit dem PC verbinden. Die Sender Taranis X7 und Taranis X9 verfügen über die benötigten DSC-Anschlussbuchse. Die Vorteile dieser Lösung:
Mit dem USB-Interfaceset #3031037 können Sie Ihren FrSky-Sender über die 3,5-mm-Schülerbuchse (DSC) mit dem PC verbinden. Die Sender Taranis X7 und Taranis X9 verfügen über die benötigten DSC-Anschlussbuchse. Die Vorteile dieser Lösung:
- Das HF-Modul bleibt aus, Sie fliegen direkt über die Schülerbuchse.
- Sie können mit 12 Kanälen alle Sonderfunktionen nutzen.
- Im Set sind das Interface und alle benötigten Adapter enthalten.
- Sie brauchen im Sendermenü nur die Schülerbuchse unter „PPM In/Out“ mit der Einstellung „Schüler/Buchse“ zu aktivieren.
Option #2: Einzelkanal-Übertragung bis 8 Kanäle
 An den RC SimConnector #3031100 können Sie im Single-Channel-Mode (Einzelkanal-Übertragung) jeden beliebigen 2,4-GHz-Empfänger mit min. 4 Kanälen anschließen. Somit auch einen Ihrer FrSky-Empfänger.
An den RC SimConnector #3031100 können Sie im Single-Channel-Mode (Einzelkanal-Übertragung) jeden beliebigen 2,4-GHz-Empfänger mit min. 4 Kanälen anschließen. Somit auch einen Ihrer FrSky-Empfänger.
- Diese Lösung überträgt zwischen 4 bis max. 8 Kanäle.
- Bereits mit 4 Kanälen können Sie im Simulator Gas, Höhenruder, Seitenruder, Querruder und somit alle Motormodelle, Segler, Jets, Hubschrauber und Drohnen fliegen.
- Der Empfänger wird über den RC SimConnector mit Strom versorgt. Sie müssen nur einen Ihrer Empfänger an den Sender binden und so wie auf dem Bild gezeigt anschließen.
Option #3: Anschluss über S.Bus-Ausgang bis 16 Kanäle
 Wenn Sie einen FrSky-Empfänger mit aktiviertem S.Bus-Ausgang haben, können Sie über den RC SimConnector #3031100 auch mehr als 8 Kanäle im Simulator nutzen.
Wenn Sie einen FrSky-Empfänger mit aktiviertem S.Bus-Ausgang haben, können Sie über den RC SimConnector #3031100 auch mehr als 8 Kanäle im Simulator nutzen.
- Sie stellen dazu am RC SimConnector den S.BUS-Mode ein und verbinden den Empfänger mit dem beiliegenden Patchkabel gemäß Foto.
- Bei einigen FrSky-Empfänger müssen Sie noch den S.Bus-Mode über einen Jumper aktivieren. Im Sender sollten Sie vor der Kalibrierung alle Kanäle zuordnen bzw. aktivieren, die Sie im aeroflyRC nutzen wollen.
1. Grundeinstellungen am Beispiel einer FrSky Taranis
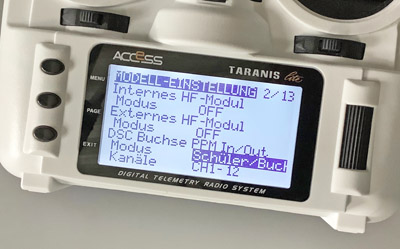 Öffnen Sie das Sender-Menü und legen Sie einen neuen Modellspeicher an. Vergeben Sie als Namen z.B. „aeroflyRC“.
Öffnen Sie das Sender-Menü und legen Sie einen neuen Modellspeicher an. Vergeben Sie als Namen z.B. „aeroflyRC“.- Wählen Sie als Modelltyp ein Flächenmodell (Plane) aus.
- Bestimmen Sie die Gasfunktion als CH1, auch wenn Sie im aeroflyRC einen Segler fliegen wollen.
- Wählen Sie für Sonderfunktionen wie „Flaps“ ebenfalls „1 Channel“ aus, da im Simulator stets nur 1 Ausgabekanal pro Funktion benötigt wird.
- Bei der Auswahl des Leitwerks ebenfalls für HR und SR je 1 Servokanal wählen.
- Wenn Sie mehr als die 4 Grundfunktionen (Gas, HR, SR, QR) steuern wollen, öffnen Sie den Menüpunkt „Inputs“ und definieren für die weiteren Funktionen „05“, „06“ usw. über „Quelle“ z.B. einen Schalter. Kontrollieren Sie im „Kanal-Monitor“, dass die eingestellten Kanäle auch ausgegeben werden, Sie erkennen das an der Balkenanzeige.
- Verbinden Sie den Sender gemäß Option #1, #2 oder #3 auf dieser Seite mit dem PC. Starten Sie nun den aeroflyRC und beginnen mit der weiter unten beschriebene Kalibrierung des Senders.
2. Grundeinstellungen am Beispiel einer FrSky Horus
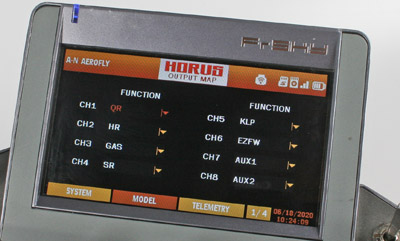 Öffnen Sie das Sender-Menü und legen Sie ein neues Modell an und vergeben Sie als Namen z.B. „aeroflyRC“.
Öffnen Sie das Sender-Menü und legen Sie ein neues Modell an und vergeben Sie als Namen z.B. „aeroflyRC“.- Wählen Sie als Typ „Airplane“ aus und aktivieren Sie die Übertragung über das Modellmenü und „INTERNAL RF“ durch Setzen auf „ON“.
- Wenn Sie einen noch nicht gebundenen Empfänger nutzen, starten Sie den Bindung-Vorgang über das Setzen des „STATE“ auf „BIND“.
- Öffnen Sie nun im Modellmenü den „MONITOR“. Dort werden über die beiden Kanäle 1 und 5 evtl. noch zwei QR-Kanäle ausgegeben. Im Simulatorbetrieb ist das nicht erforderlich und evtl. blockiert diese Grundeinstellung auch einen benötigten Empfängerkanal Nr. 5.
- In diesem Fall im Modellmenü die „OUTPUT MAP“ öffnen und z.B. für CH5: „KLP“, CH6: „EZFW“, CH7: „AUX1“ und CH8: „AUX2“ einstellen.
- Zum Abschluss in der „INPUT MAP“ den zuvor eingestellten Funktionen einen Geber zuordnen (Schieber oder Schalter).
- Verbinden Sie den Sender gemäß Option #2 oder #3 von dieser Seite mit dem PC. Starten Sie nun den aeroflyRC und beginnen Sie mit der Kalibrierung des Sender wie nachfolgend beschrieben.
3. Kalibrierung im aeroflyRC
Mit der beschriebenen Sender-Programmierung können Sie nun mit der Kalibrierung im aeroflyRC fortfahren. Starten Sie dazu den aeroflyRC und klicken im Hauptmenü unter „Steuergeräte“ auf „Neues Steuergerät suchen“. Sie sollten im Anschluss das Interface und die erkannte Kanalzahl gemeldet bekommen und den weiteren Anweisungen zur Kalibrierung folgen. Sollten Sie dabei Probleme haben, folgen Sie bitte diesem Interfacetest.
Profitipp: Wenn Sie später ein Modell im Flugsimulator genau auf Ihre Bedürfnisse einstellen und alle Settings und Mischer in der FrSky vornehmen möchten, sollten Sie zunächst einen weiteren Modellspeicher einrichten, den Sie nur für dieses eine Modell im Simulator nutzen. Dort bestimmen Sie z.B. für einen 4-Klappen-Segler die Geber und Servos für 2 x QR und 2x WK. Mit dieser Grundeinstellung starten Sie erneut die Kalibrierung im aeroflyRC und lernen nun auch die zusätzlichen Kanäle ein. Über das aerofly-Menü „Steuergeräte“ und „Regler zuweisen (Profi)“ können Sie die Kanäle für 2 x QR und 4 x WK zuordnen. Danach werden alle Ihre Einstellungen im Sender auch auf das Simulatormodell übertragen.



