Eine vorhandene RC7-Szenerie konvertieren
 Die Abmessungen eines RC10-Panoramafoto sind identisch zum alten RC7-Szenerie-Workshop.
Die Abmessungen eines RC10-Panoramafoto sind identisch zum alten RC7-Szenerie-Workshop.
Das vorhandene Panoramabild mit 16384 px Breite x 8192 px Höhe kann auch durch den neuen RC10-Converter in das neue Format mit 32 x *.ttx statt bisher 64 x *.ttx konvertiert werden.
Da das alte Dateiformat des RC7-Geländemodells nicht vom RC10 geöffnet werden kann, empfehlen wir bei RC7-User-Szenerien, mit einem vorhandenen Panoramafotos den RC10-Szenerie-Workshop zu nutzen und die Szene neu einzurichten.
Eine RC8/RC9-Userszene für den RC10 konvertieren
 Das Geländemodell einer RC8/RC9-Userszenerie kann auch vom RC10 geöffnet werden. Zur Übernahme einer RC8/RC9-Userszene ist daher nur das Panoramafoto auf das neue Format zu konvertieren und die *.tsc anzupassen. Alle notwendigen Schritte werden nachfolgend am Beispiel der RC9-Userszene „Tannnenalm“ gezeigt.
Das Geländemodell einer RC8/RC9-Userszenerie kann auch vom RC10 geöffnet werden. Zur Übernahme einer RC8/RC9-Userszene ist daher nur das Panoramafoto auf das neue Format zu konvertieren und die *.tsc anzupassen. Alle notwendigen Schritte werden nachfolgend am Beispiel der RC9-Userszene „Tannnenalm“ gezeigt.
Wir empfehlen dennoch, vor der Konvertierung einer RC8/RC9-Szene einmal den Ablauf des RC10-Szenerie-Workshop auszuprobieren.
Step1: Das Panoramafoto für den aeroflyRC10 konvertieren
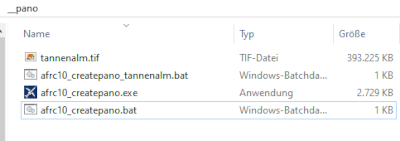 1.1 Zunächst wird das vorhandene, originale Panoramafoto mit 16384 px Breite und 8192 px Höhe neu für den RC10 konvertiert.
1.1 Zunächst wird das vorhandene, originale Panoramafoto mit 16384 px Breite und 8192 px Höhe neu für den RC10 konvertiert.
Dazu das Bild als *.tif gemäß 3.2 des RC10-Szenerieworkshop in den Unterordner __pano ablegen. In unserem Beispiel ist es die neue Datei „tannenalm.tif“.
1.2 Nun die ebenfalls im __pano-Ordner vorhandene Batchdatei „afrc10_createpano.bat“ kopieren und umbenennen, z.B. in „afrc10_createpano_tannenalm.bat“
Die kopierte Batchdatei mit einem Editor öffnen und die darin vorhandene Befehlszeile abändern auf:
.\afrc10_createpano.exe tannenalm.tif -8 -4 -folderoutput=../
Wer sein Panoramafoto als JPG vorliegen hat, kann dieses entweder erneut als *.tif abspeichern oder auch die Befehlszeile anpassen auf:
.\afrc10_createpano.exe tannenalm.jpg -8 -4 -folderoutput=../
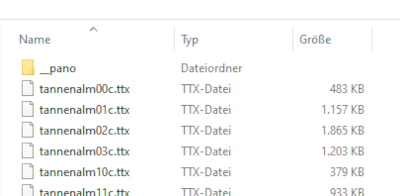 Danach kann die „afrc10_createpano_tannenalm.bat“ mit einem Doppelklick gestartet werden.
Danach kann die „afrc10_createpano_tannenalm.bat“ mit einem Doppelklick gestartet werden.
Das Ergebnis werden 32 neue *.ttx im Ordner __pano sein, die gleich den richtigen Dateiamen tragen, in unserem Beispiel „tannenalm00c.ttx“ usw.
Step 2: Szenerie-Ordner im RC10-Benutzerverzeichnis vorbereiten
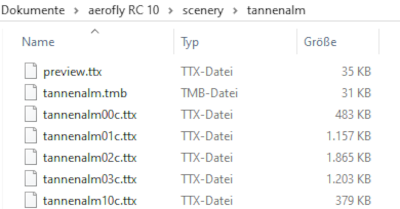
2.1 Jetzt den Szenerie-Order aus dem RC8/RC9 in das RC10-Benutzerverzeichnis kopieren. die Szenerie aber noch nicht laden, der RC10 würde über die Szene noch crashen. Es sind erst noch ein paar Dinge zu erledigen:
2.2 Alle noch vorhandenen 64 *.ttx-Dateien im Szenerie-Ordner löschen und statt dessen die eben neu konvertieren 32 *.ttx ablegen.
2.3 Das vorhandene Vorschaubild „tannenalm.ttx“ in „preview.ttx“ umbenennen und direkt in den Ordner zu den 32 *.ttx ablegen. Der Ordnerinhalt sollte jetzt wir auf dem Bild aussehen.
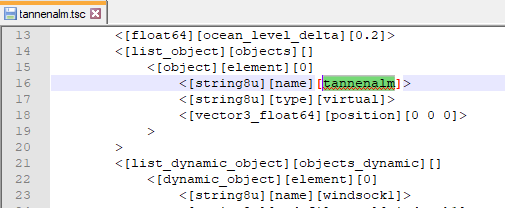 Step 3: Die TSC-Datei vorbereiten
Step 3: Die TSC-Datei vorbereiten
Die vorhandene *.tsc einer Userszene aus einem RC8/RC9 kann nicht einfach in den RC10 übernommen werden, da die RC10-TSC etwas anders aufgebaut ist.
Bitte daher die *.tsc aus dem Workshop-ZIP kopieren und wie folgt anpassen:
3.1 Zunächst den Namen der tsc-Datei von „rc10_userscenery.tsc“ auf den Szenerienamen umbenennen, in unserem Beispiel also auf „tannenalm.tsc“.
3.2 Die tsc mit einem Editor wie Notepad++ öffnen und darin nach [rc10_userscenery] suchen. Der Eintrag kommt 2x vor und ist abzuändern auf den Szenerienamen, in unserem Beispiel also auf
<[string8u][name][tannenalm]> und
<[string8u][texture_name][tannenalm]>
3.3 Da die *.tsc gerade geöffnet ist, können auch gleich die Infotexte zur Szenerie ganz am Ende der tsc editiert werden. In unserem Fall auf
Z.B im englisch Block auf:
<[string8][language][en]>
<[string8][name][Tannenalm]>
<[string8][region][Tirol]>
<[string8][country][Autria]>
<[string8][description][User scenery Tannenalm in Tirol. Pano and 3D datas: J. Vetter.]>
und in deutschen Block auf:
<[string8][language][de]>
<[string8][name][Tannenalm]>
<[string8][region][Tirol]>
<[string8][country][Österreich]>
<[string8][description][User-Szene Tannen-Alm in Tirol. Foto und Geländemodell: J. Vetter.]>
3.4 Auch die Startpositionen der Modelle müssen händisch von der alten *.tsc in die neue *.tsc übertragen. Im nachfolgenden Beispiel sind es die fett markierten Werte, die für die Segler-Startposition mit Werfer zu übertragen:
Nach diese Änderungen sollte es bereits gelingen, die Szene im RC10 zu öffnen.
Step 4: Ein neues Vorschaubild
4.1 Da das Vorschaubild unverändert vom RC8/RC9 übernommen wurde, steht dieses im RC10-Auswahlmenü noch auf dem Kopf. In dem Fall ist es möglich, nach Step 4 des RC10-Szenerie-Workshops das Vorschaubild erneut zu konvertieren.



