Workshop aeroflyRC10 User-Szenerie
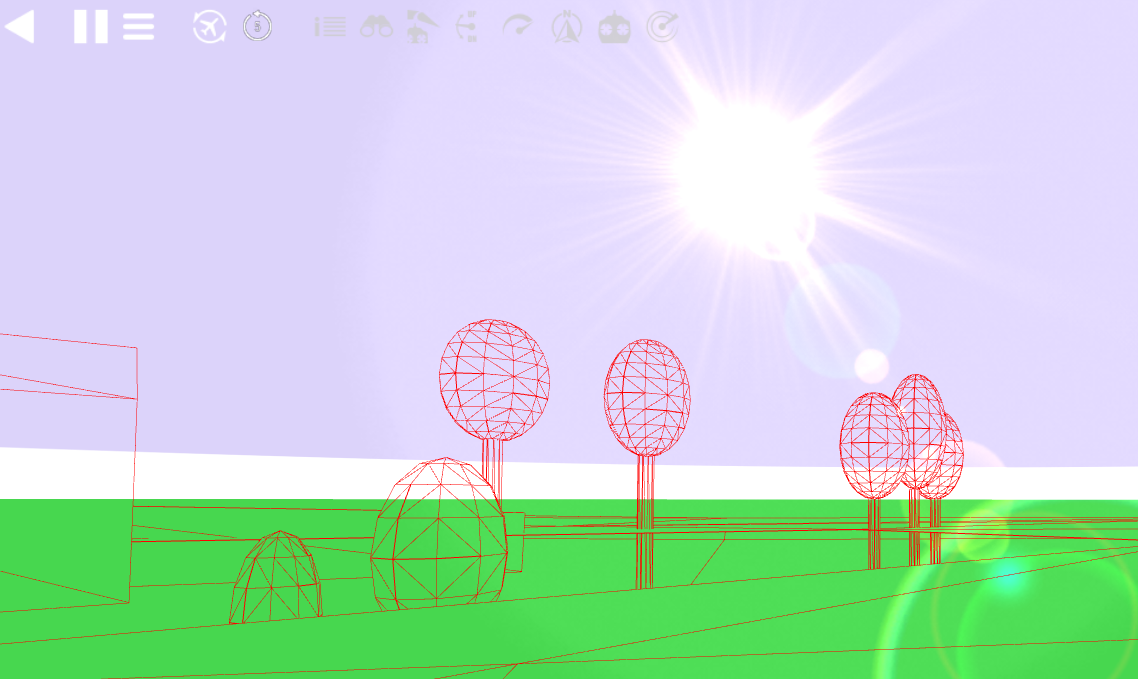
Dieser Workshop enthält alle Tools und erklärt alle Schritte zur eigenen RC10-User-Szenerie. Folgen Sie bitte beim ersten Mal genau den Schritten und ändern zunächst noch keine Dateinamen ab.
Alle Schritte und die benötigten Werkzeuge sind aufeinander abgestimmt.
Step-by-Step-Anleitung
Step 1: Demodaten herunterladen
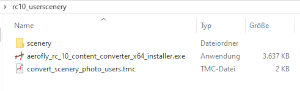 Die Demo-Szenerie in diesem Workshop heißt „rc10_userscenery“. Unter diesem Namen wird die Szenerie im aeroflyRC10 angelegt und unter diesem Namen wird auch das erste eigene Panorama-Foto erstellt.
Die Demo-Szenerie in diesem Workshop heißt „rc10_userscenery“. Unter diesem Namen wird die Szenerie im aeroflyRC10 angelegt und unter diesem Namen wird auch das erste eigene Panorama-Foto erstellt.
Alle Tools und Musterdateien befinden sich in diesem „rc10_scenery_workshop.zip“ .
Das Bild zeigt den Ordnerinhalt nach dem Entpacken.
Step 2: Content Converter installieren
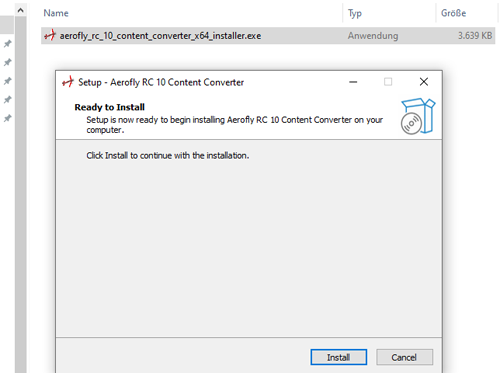 Im Ordner ist der Installer für den aerofly_RC_10_content_converter für Windows enthalten. Bitte die Installer.exe-Datei als Admin ausführen und den weiteren Anweisungen zur Installation des Content Converter folgen. Wie das Programm gestartet wird, folgt später auf dieser Seite.
Im Ordner ist der Installer für den aerofly_RC_10_content_converter für Windows enthalten. Bitte die Installer.exe-Datei als Admin ausführen und den weiteren Anweisungen zur Installation des Content Converter folgen. Wie das Programm gestartet wird, folgt später auf dieser Seite.
Step 3: Panorama-Foto
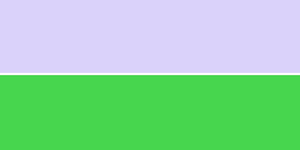 3.1 Da später in jedem Fall ein Bildbearbeitungsprogramm wie z.B. Photoshop oder GIMP (kostenfrei) benötigt wird, jetzt mit einem dieser Programme für den ersten Versuch ein einfaches Test-Panorama-Foto erstellen. Es kann wie rechts gezeigt aus einer oberen Bildhälfte in Blau, einer unteren in Grün und genau in der Mitte mit einer Horizont-Trennlinie bestehen. Wer zunächst noch kein eigenes Testbild erstellen will, findet das Bild auch als rc10_userscenery.tif im Ordner.
3.1 Da später in jedem Fall ein Bildbearbeitungsprogramm wie z.B. Photoshop oder GIMP (kostenfrei) benötigt wird, jetzt mit einem dieser Programme für den ersten Versuch ein einfaches Test-Panorama-Foto erstellen. Es kann wie rechts gezeigt aus einer oberen Bildhälfte in Blau, einer unteren in Grün und genau in der Mitte mit einer Horizont-Trennlinie bestehen. Wer zunächst noch kein eigenes Testbild erstellen will, findet das Bild auch als rc10_userscenery.tif im Ordner.
Wichtig ist das Format und die exakte Größe:
Format: *.tif mit 300 dpi
Größe: 16384 px x 8192 px
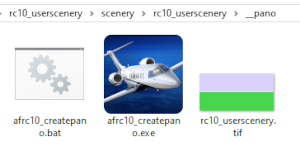 3.2 Auch ein selbst erzeugtes Test-Panoramafoto muss unter dem Namen „rc10_userscenery.tif“ im Unterordner …/_pano abgespeichert werden.
3.2 Auch ein selbst erzeugtes Test-Panoramafoto muss unter dem Namen „rc10_userscenery.tif“ im Unterordner …/_pano abgespeichert werden.
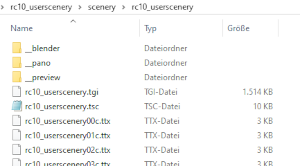
3.3 Um das Panoramafoto zu konvertieren, die im Ordner vorhandene Batchdatei „afrc10_createpano.bat“ doppelklicken.
Es öffnet sich eine Konsole und die Konvertierung beginnt. Das Ergebnis sind 32 *.ttx Dateien im Ordner …/rc10_userscenery/
In diesem Ordner liegen bereits zwei wichtige Szenerie-Dateien als Muster:
Die rc10_userscenery.tsc beinhaltet u.A. alle Startpositionen der Modelle.
Die rc10_userscenery.tgi enthält ein einfaches Gelände- bzw Kollisionsmodell der Szenerie. Eine eigene TGI kann über die Exportfunktion eines 3D-Gelädemodells aus Blender generiert werden.
Weitere Infos zur TSC und TGI folgen weiter unten auf dieser Seite.
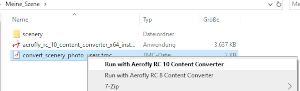 3.4 Nun zurück ins das Stammverzeichnis des Ordners gehen und die Datei „convert_scenery_photo_users.tmc“ rechtsklicken und die Konvertierung über „Run with Aerofly RC 10 Content Converter“ starten. Es öffnet sich erneut eine Konsole und die Konvertierung beginnt. Die konvertierten Daten werden bereits im Benutzerorder des RC10 unter ../dokumente/aeroflyRC10/scenery/ abgelegt. Die Demo-Szene kann aber noch nicht geladen werden, denn es fehlt noch das Vorschaubild.
3.4 Nun zurück ins das Stammverzeichnis des Ordners gehen und die Datei „convert_scenery_photo_users.tmc“ rechtsklicken und die Konvertierung über „Run with Aerofly RC 10 Content Converter“ starten. Es öffnet sich erneut eine Konsole und die Konvertierung beginnt. Die konvertierten Daten werden bereits im Benutzerorder des RC10 unter ../dokumente/aeroflyRC10/scenery/ abgelegt. Die Demo-Szene kann aber noch nicht geladen werden, denn es fehlt noch das Vorschaubild.
Step 4: Vorschaubild
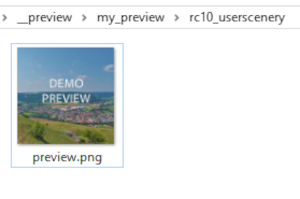 4.1 Das Vorschaubild muss in der Größe 1024 x 1024px als PNG angelegt und unter dem Namen „preview.png“ im Ordner ../__preview/my_preview/rc10_userscenery abgelegt werden.
4.1 Das Vorschaubild muss in der Größe 1024 x 1024px als PNG angelegt und unter dem Namen „preview.png“ im Ordner ../__preview/my_preview/rc10_userscenery abgelegt werden.
4.2 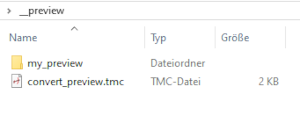 Als vorerst letzter Schritt das Vorschaubild konvertieren. Dazu im Ordner ../__preview die Datei „convert_preview.tmc“ doppelklicken.
Als vorerst letzter Schritt das Vorschaubild konvertieren. Dazu im Ordner ../__preview die Datei „convert_preview.tmc“ doppelklicken.
4.3 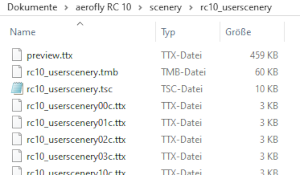 Das fertig konvertierte Vorschaubild wird ebenfalls direkt in den Benutzerorder des RC10 unter ../dokumente/aeroflyRC10/
Das fertig konvertierte Vorschaubild wird ebenfalls direkt in den Benutzerorder des RC10 unter ../dokumente/aeroflyRC10/
scenery/rc10_userscenery abgelegt.
In diesem Ordner sollten sich jetzt neben der preview.ttx auch die aus der *.tgi konvertierte *.tmb, die *.tsc und die 32 *.ttx-Dateien des Panoramabilds befinden.
Step 5: Demo-Szenerie im aeroflyRC10 starten
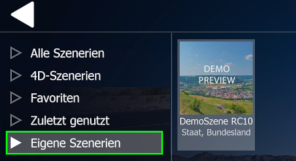 5.1 Wenn alle Dateien vorhanden sind, den RC10 starten und unter „Eigene Szenerien“ die „DemoSzene RC10“ laden.
5.1 Wenn alle Dateien vorhanden sind, den RC10 starten und unter „Eigene Szenerien“ die „DemoSzene RC10“ laden.
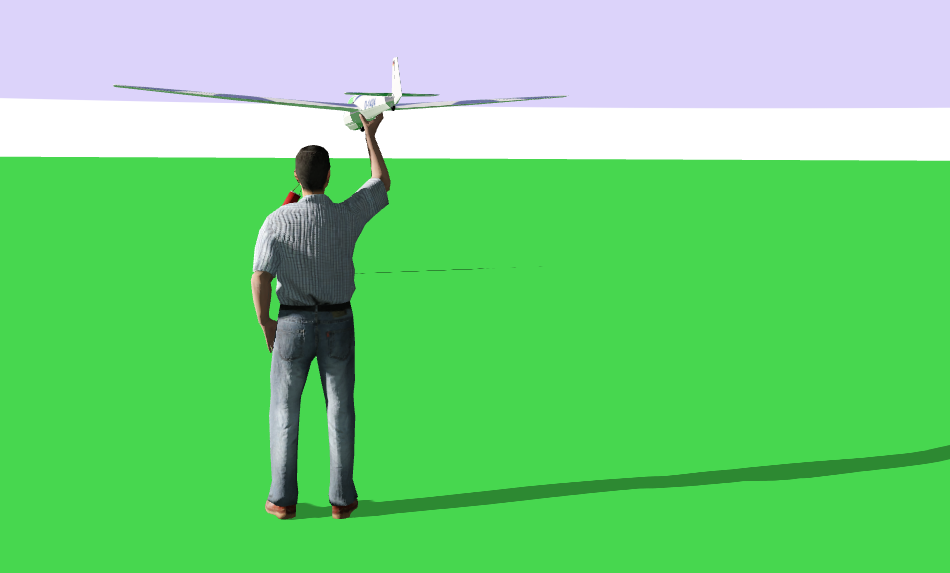
5.2 Auch mit einem künstlichen Panoramafoto sollte bei Auswahl eines Seglers wie z.B. der ASK13 der Werfer auf dem Boden stehen und das Modell mit einem Druck auf die Leertaste gestartet werden können.
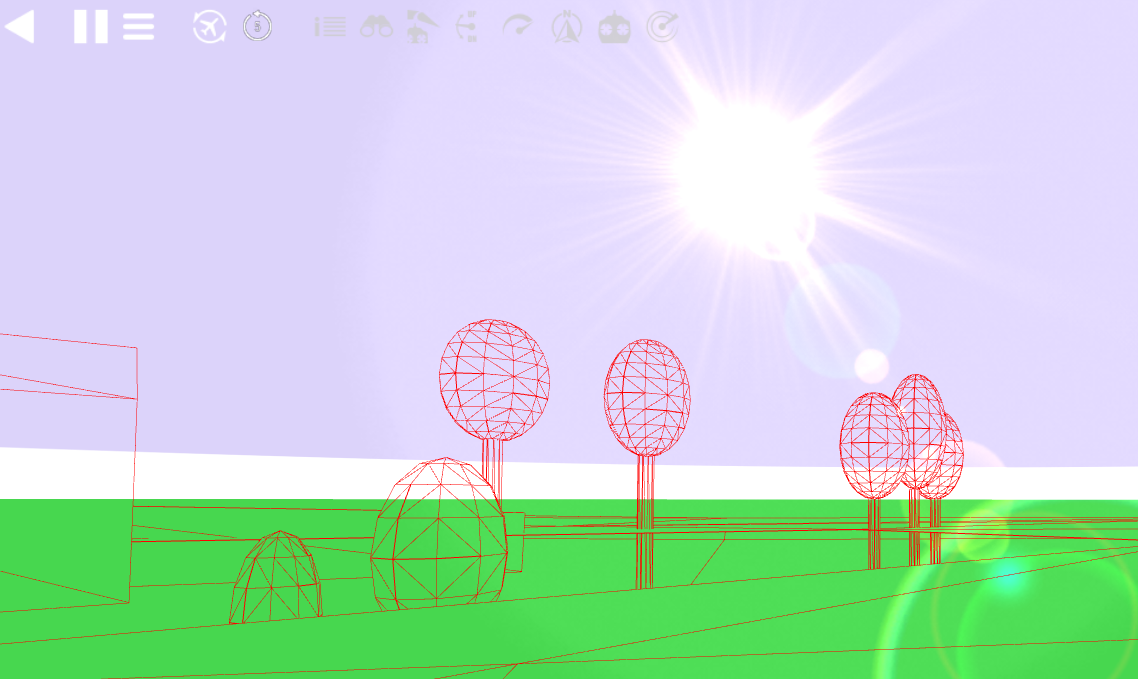
5.3 Wenn die Szene geladen ist, können über die Tastenkombination STRG+Shift+F5 die Kollisionsobjekte dargestellt werden. Mit einer Wiederholung der Tastenkombination lassen sich die Kollisionsobjekte aus- und auch wieder einschalten.



